Windows 8 Guide
Importing certificates
The first step is to generate user certificate and import both the root & user certificate. This is similar to the eduroam network. If you already have certificates imported from Eduroam, skip this step. Otherwise use "faro" network on student's dormitory or "faro-free / eduroam" Wi-Fi on Mendelu.
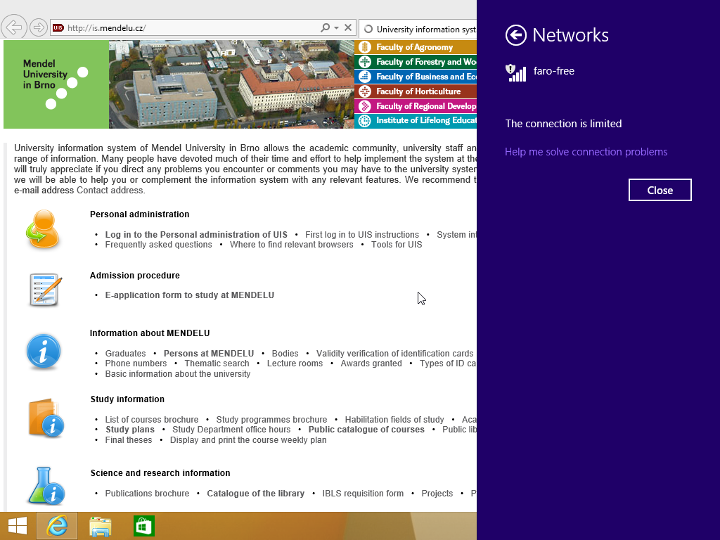
After you have logged in to http://is.mendelu.cz the continue to Technology and its administration and choose Certificate for 'eduroam' wireless network.
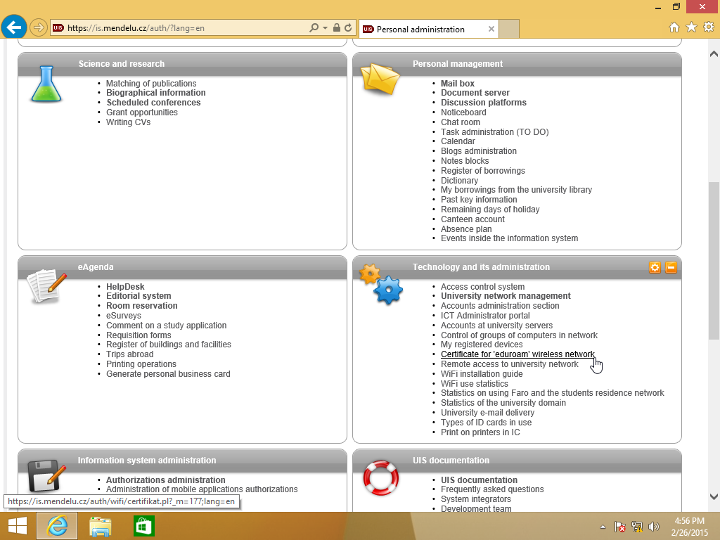
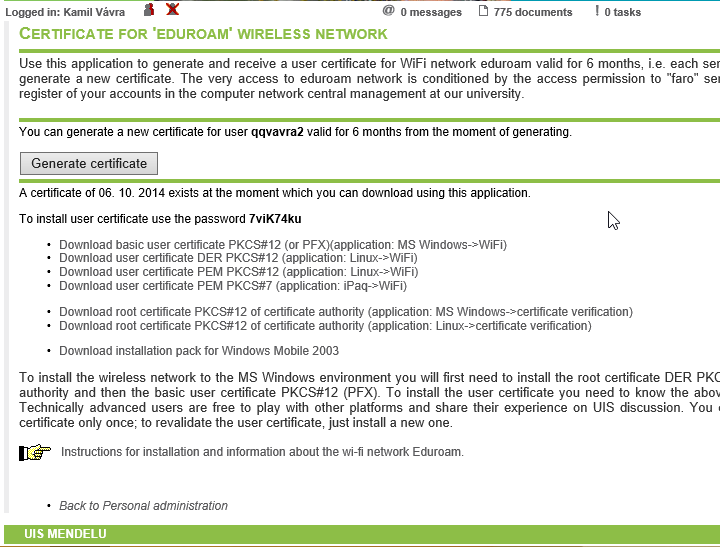
1) At the top of the page there is the Generate Certificate button which allows you to generate a password for your user certificate which will be necessary for its installation. The link to a new basic user certificate which is valid for 6 months is displayed as the first one.
2) For successful connection download and install those certificates:
- Download basic user certificate PKCS#12 (or PFX)(application: MS Windows->WiFi)
- Download root certificate PKCS#12 of certificate authority (application: MS Windows->certificate verification)
3) Click the Download the root certificate button and then choose Open. During the Certificate import, choose Install the certificate. In Certificate Import Wizard select Place all certificates in the following store, then click Browse, and select Trusted root certification authorities. Complete the Certificate Import Wizard.
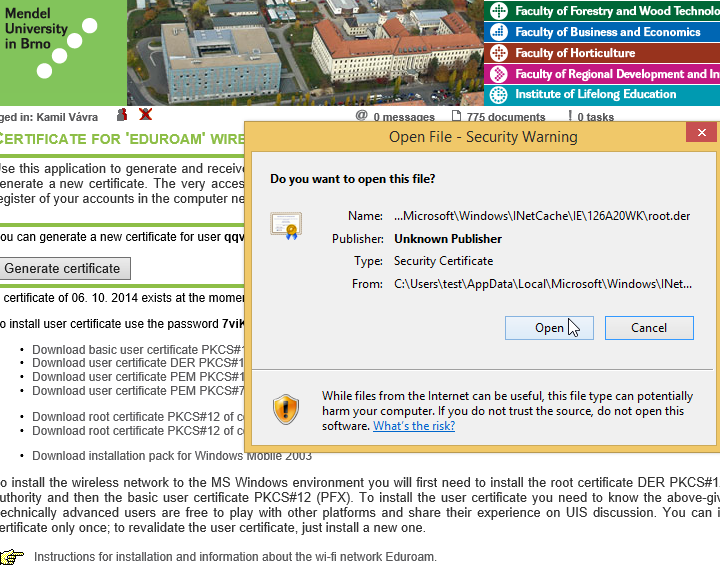
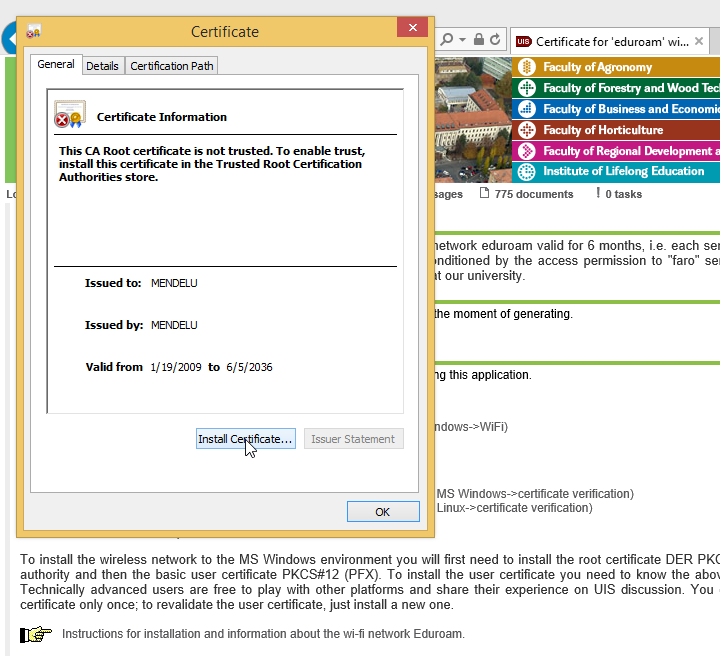
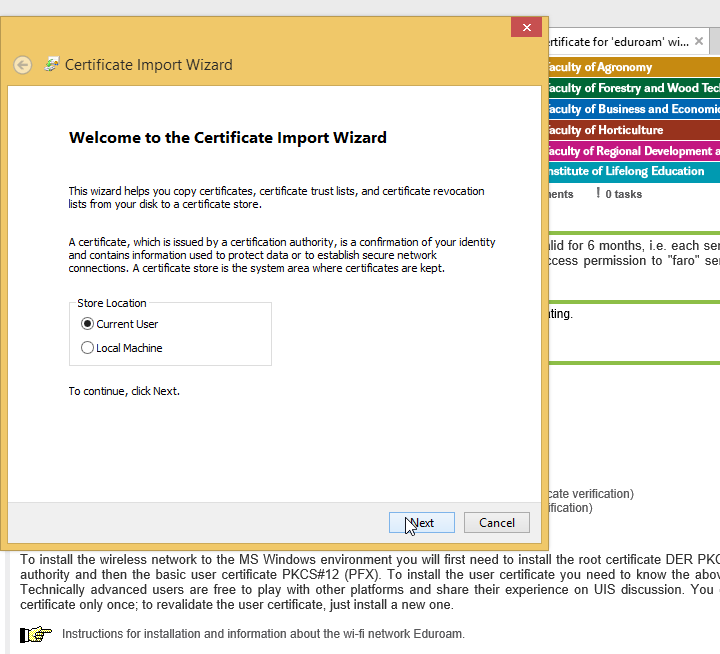
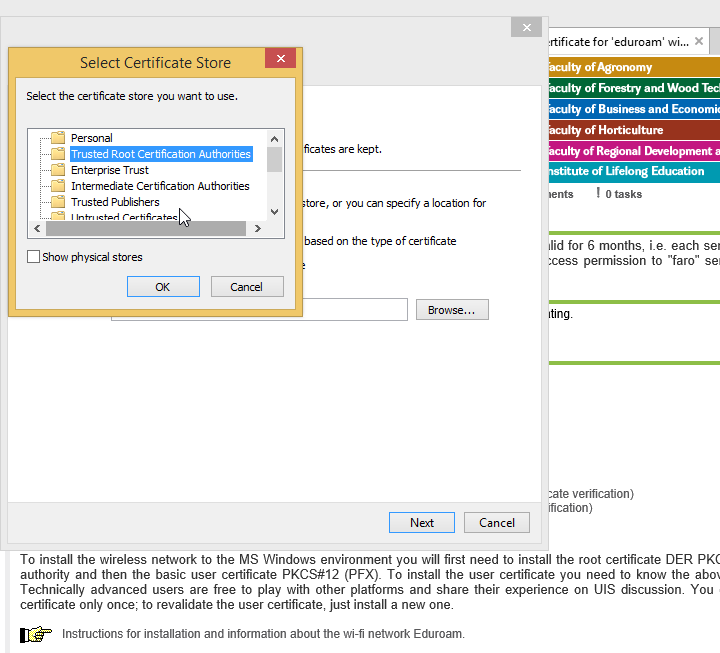
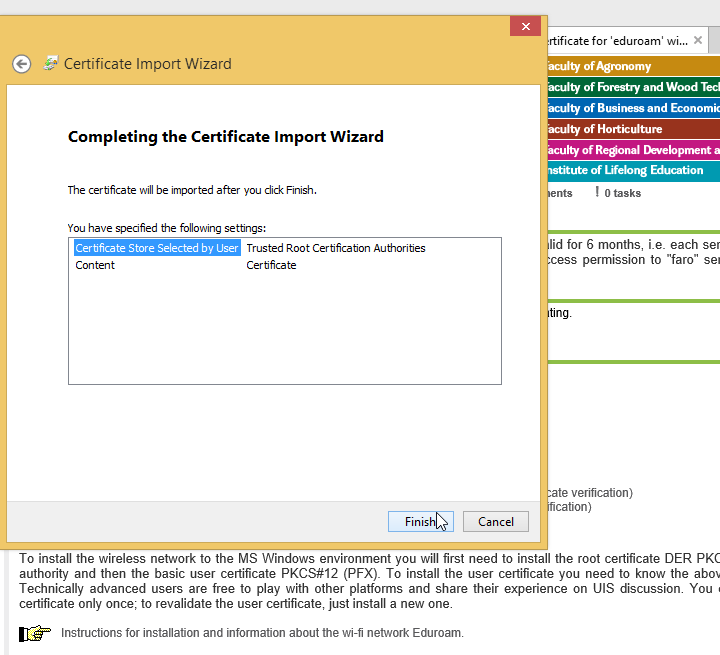
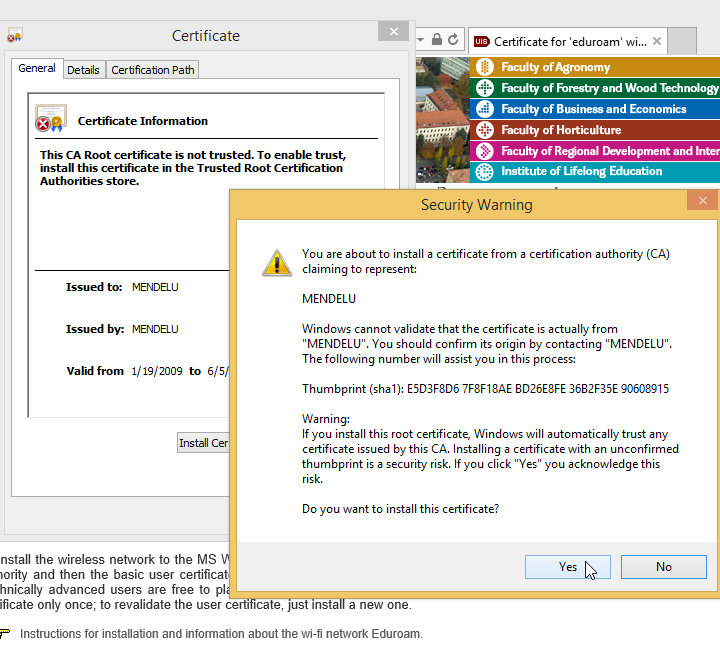
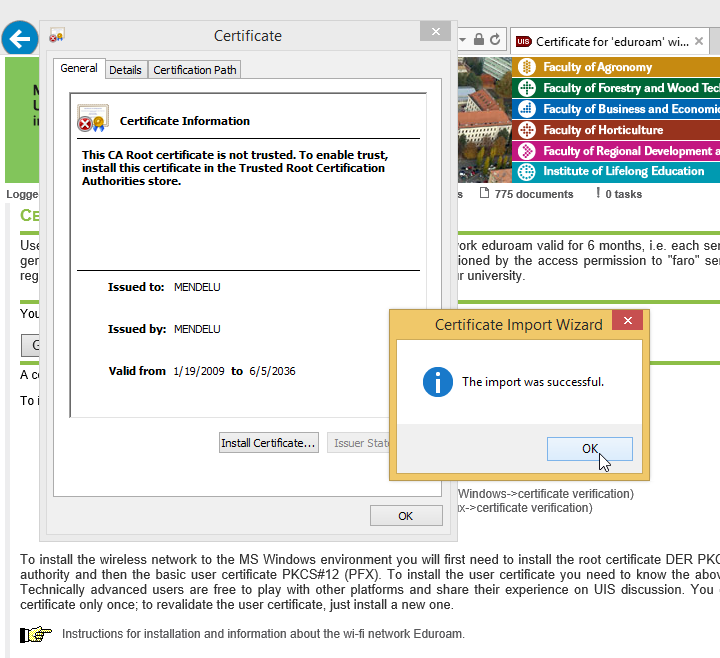
4) Continue with downloading and installing Download user's basic PKCS #12 (PFX) certificate. Procedure is a little bit different due to password that you must generate and which is requierd to import user certifiate. First choose Open in the Download the file window and then Next in the Certificate Import Wizard. In the next screen, like in the case of the root certificate, it is recommended to choose manually Place all certificates in the following store, then choose Browse and select the certificate store to use and then choose Personal. In the next screen confirm Complete Certificate Import.
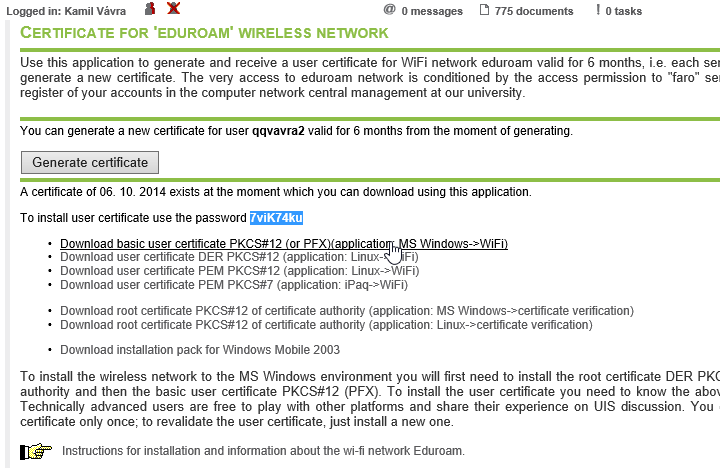
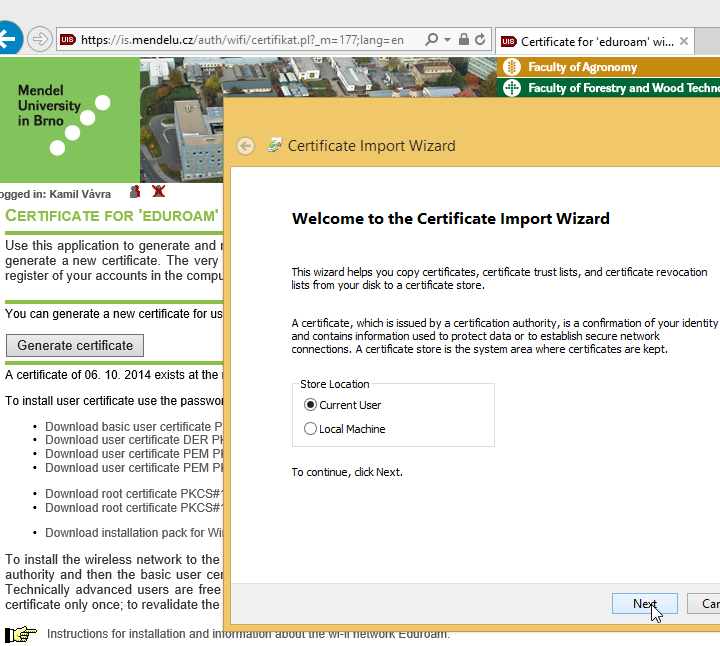
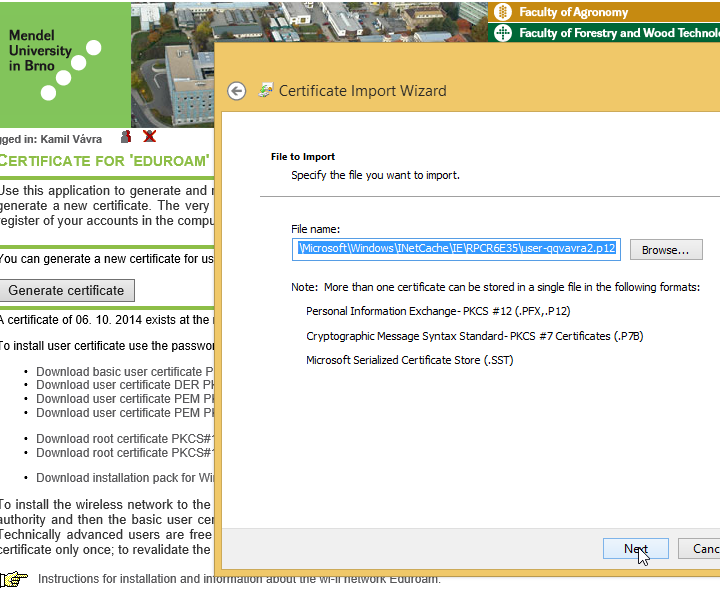
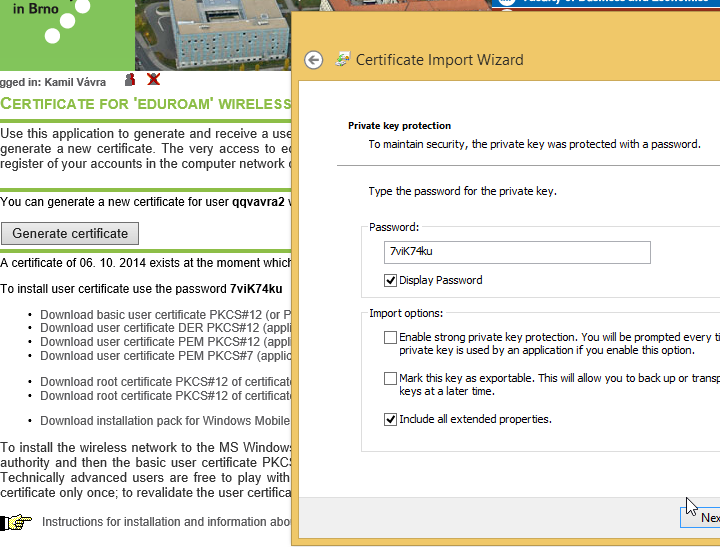
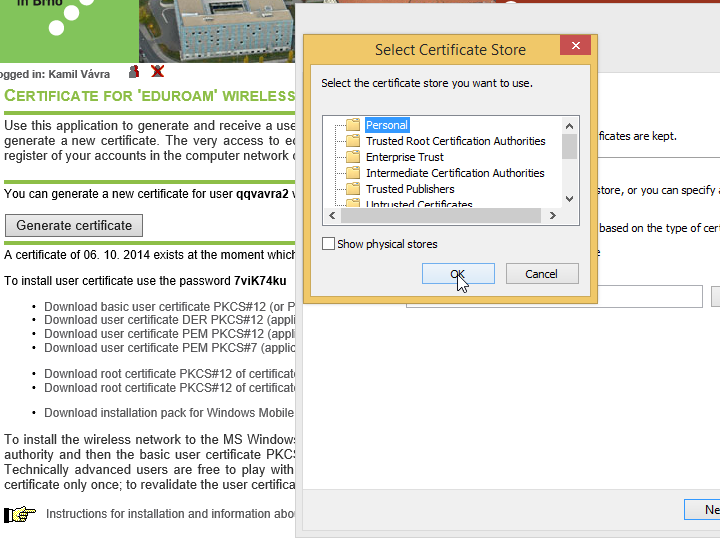
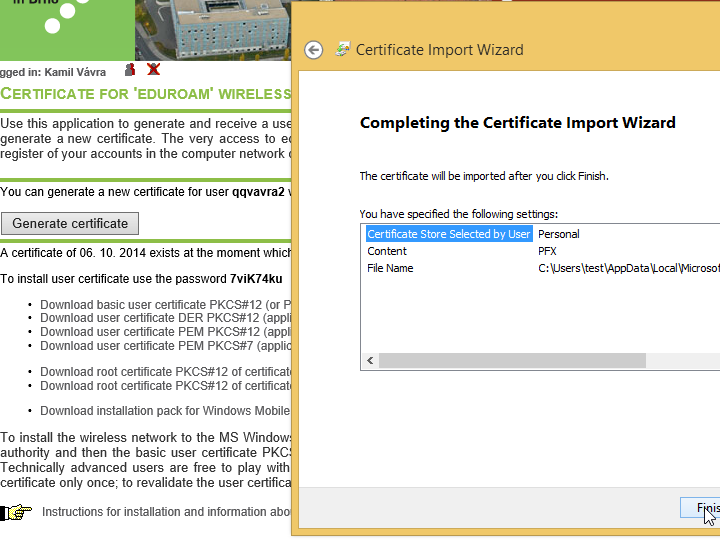
Wired AutoConfig Service
On your desktop, right click on a Windows logo and left click on "Search".
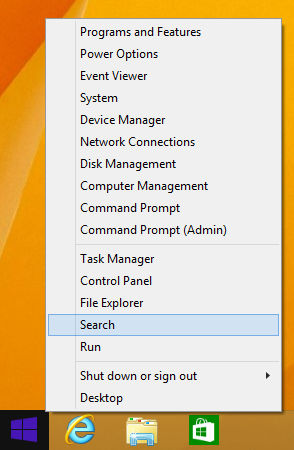
In search box type: "View local services" or just a "services".
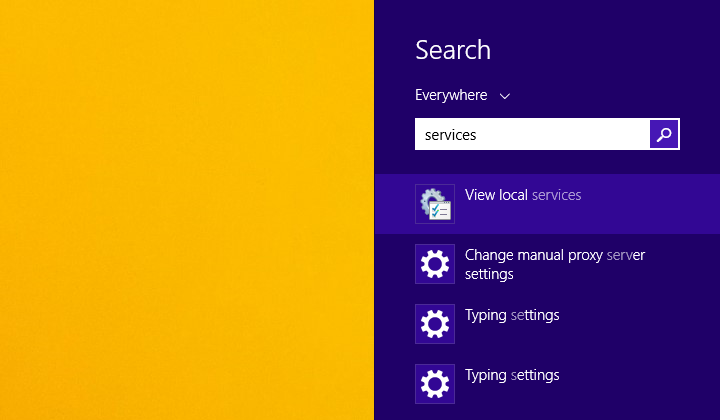
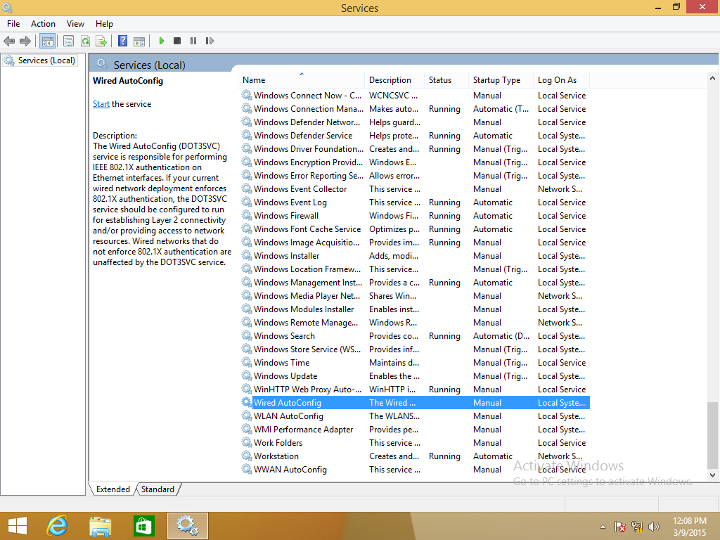
Look for "Wired AutoConfig", right click on it and select "Properties".
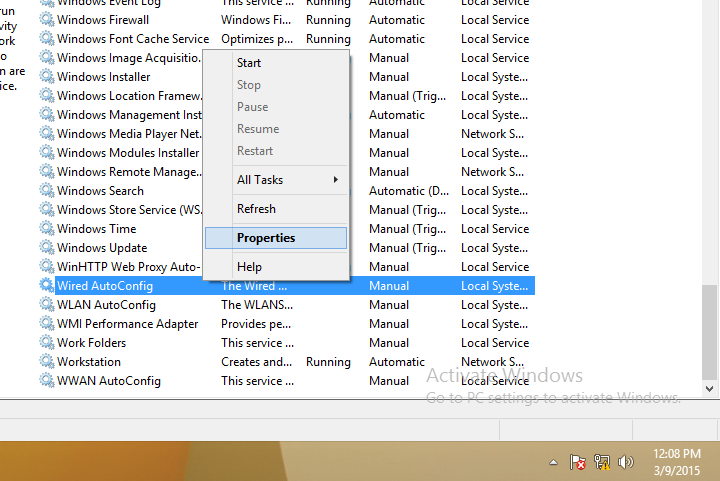
As a startup type select "Automatic" and click on "Start" button.
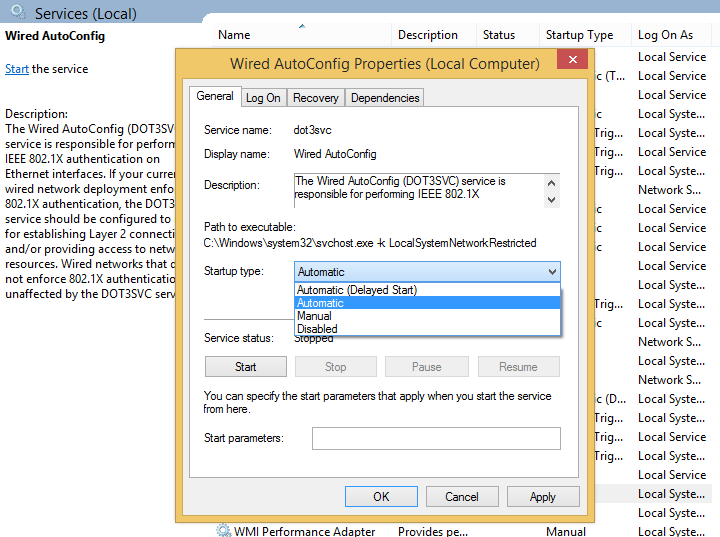
Ethernet settings
Now we have everything that is needed, so let's configure our connection. Right click on "internet icon" in the right down corner, and click on "Open Network and Sharing Center".
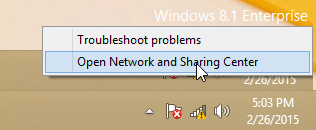
Now in the Sharing Center, you can see menu on the left.
Click on "Change adapter settings" and now you can see your internet adapters.
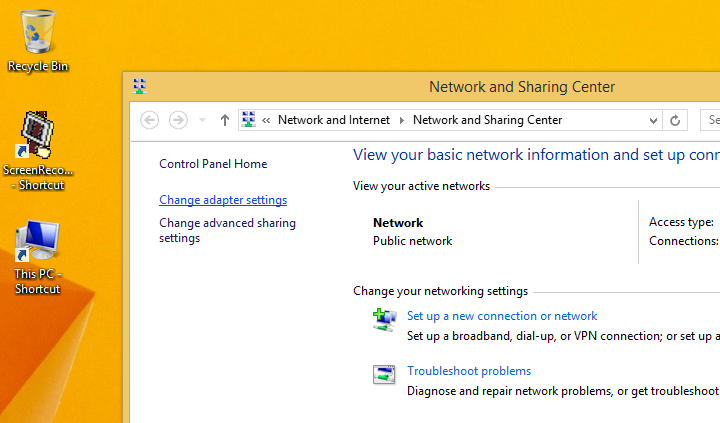
Right click on "Ethernet" network adapter and select "Properties".
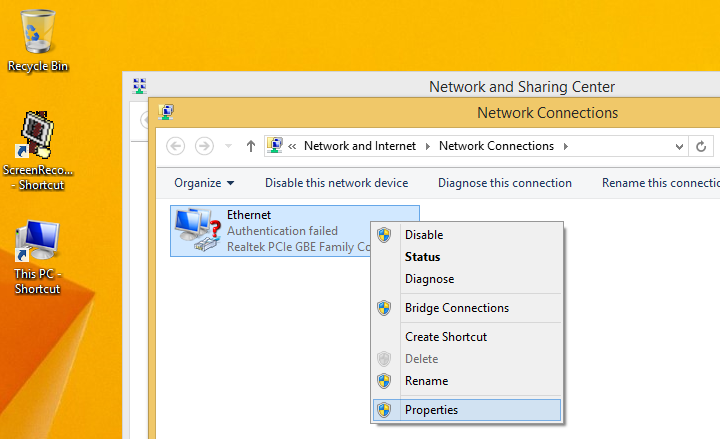
In "Ethernet Properties" there should ne 2 tabs on a top (Networking, Authentication). If you don't see Authentication, please enable Wired AutoConfig service.
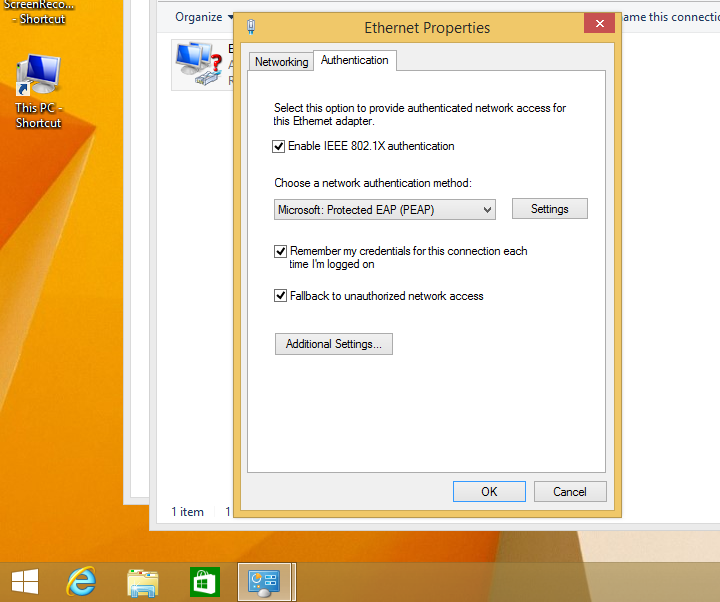
On "Authentication" tab, there is an option "Choose a network authencation method:", we need to select "Smart Card or other certificate".
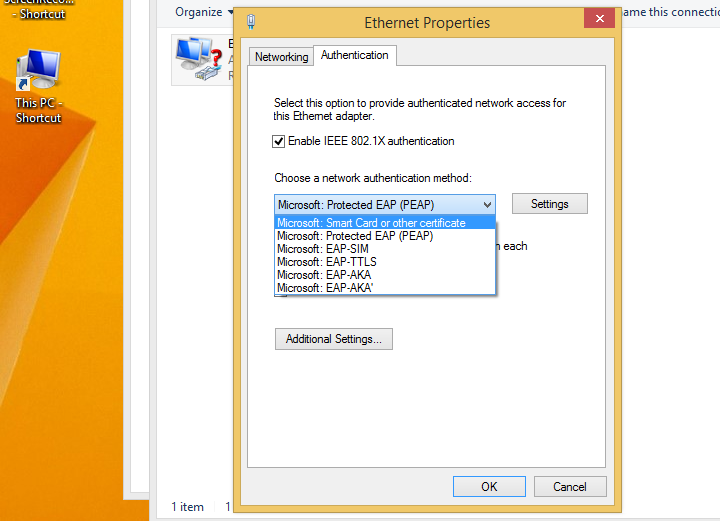
Once done, click on "Settings" button near. You should see "Trusted Root Certification Authorities" here. Select "MENDELU" root certificate by clicking on it.
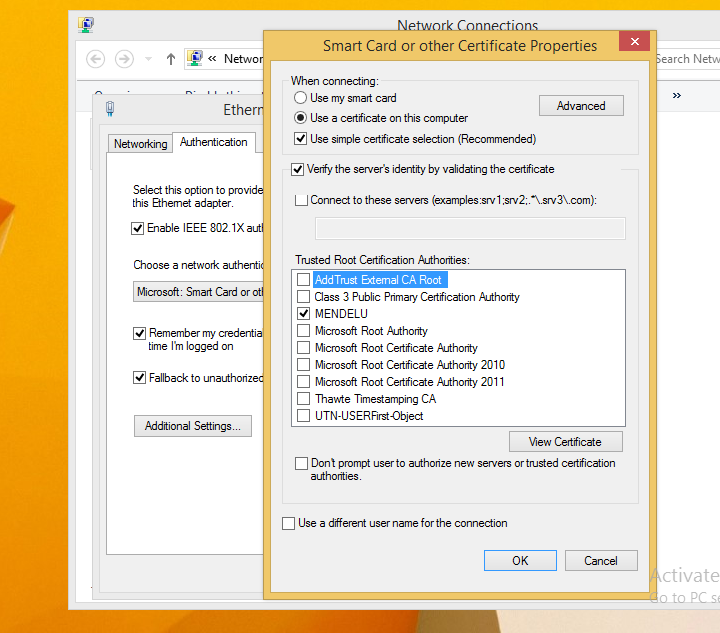
Save with OK and now you have successfully configured student network. Try to unplug the ethernet cabel and plug it again to restart your connection, or restart whole PC.