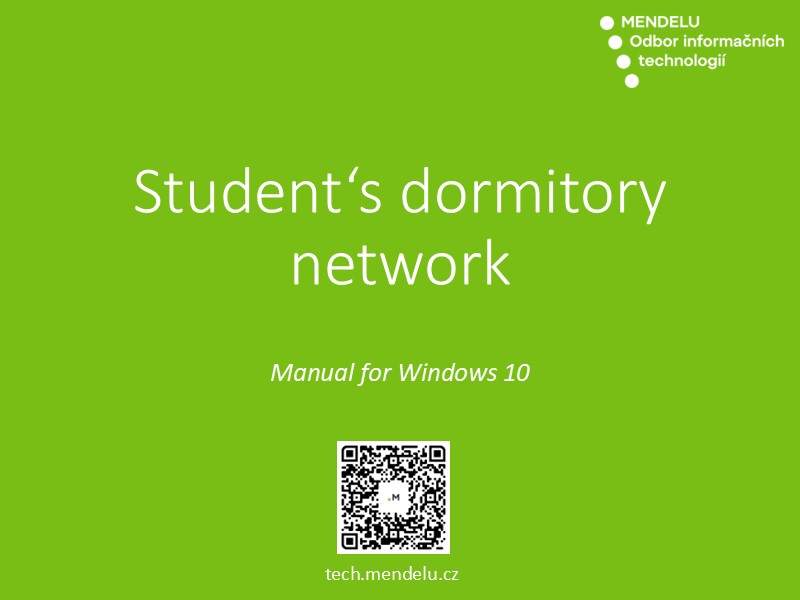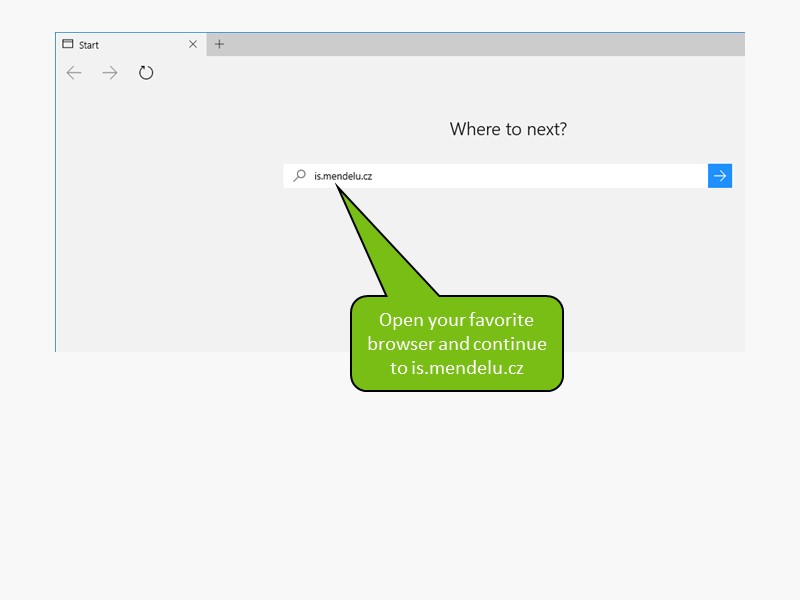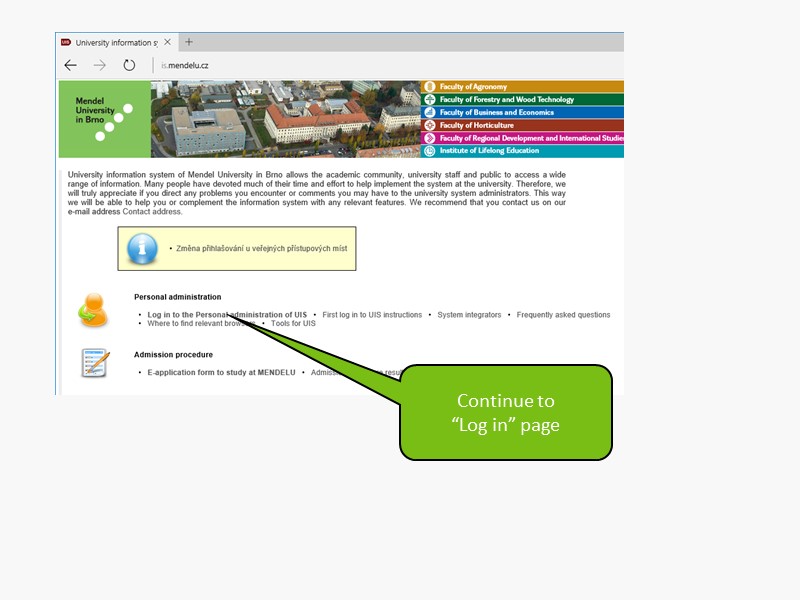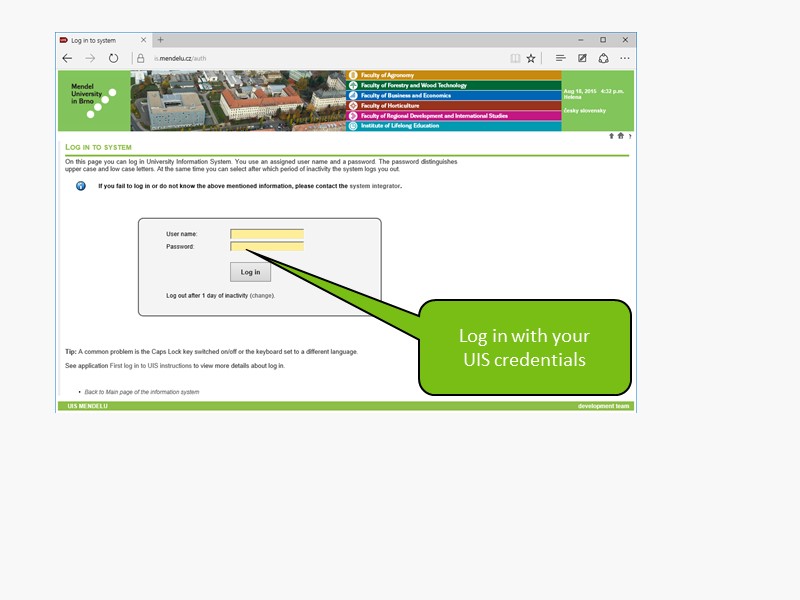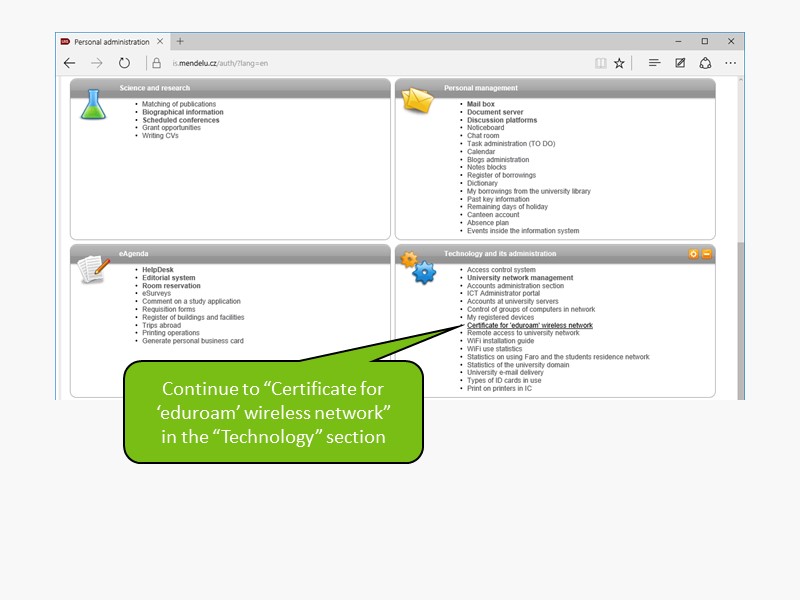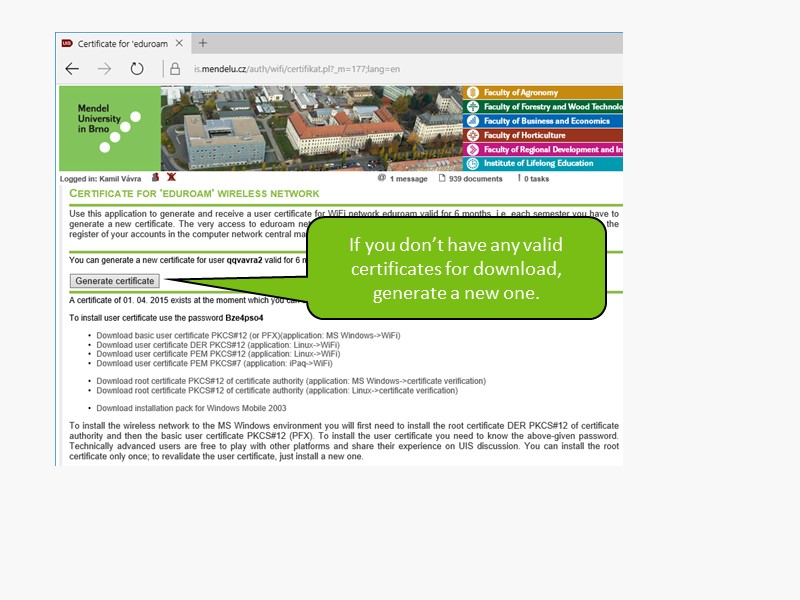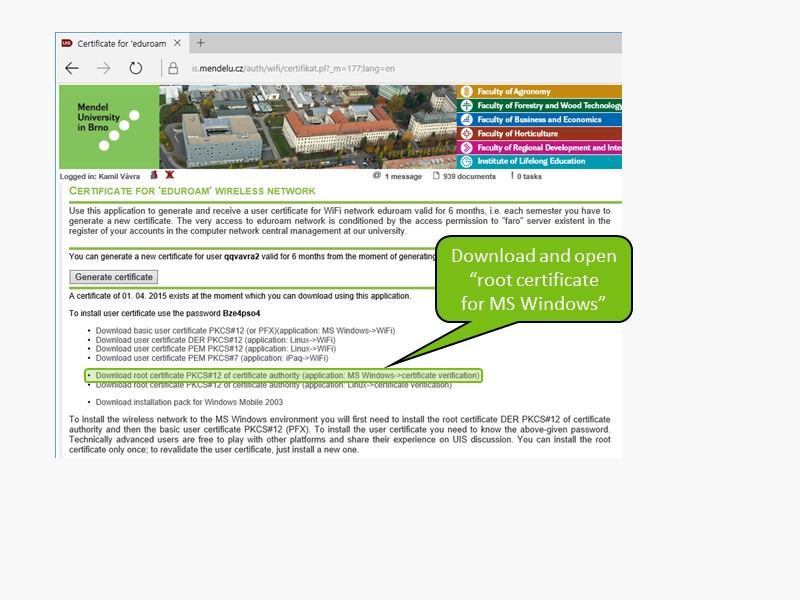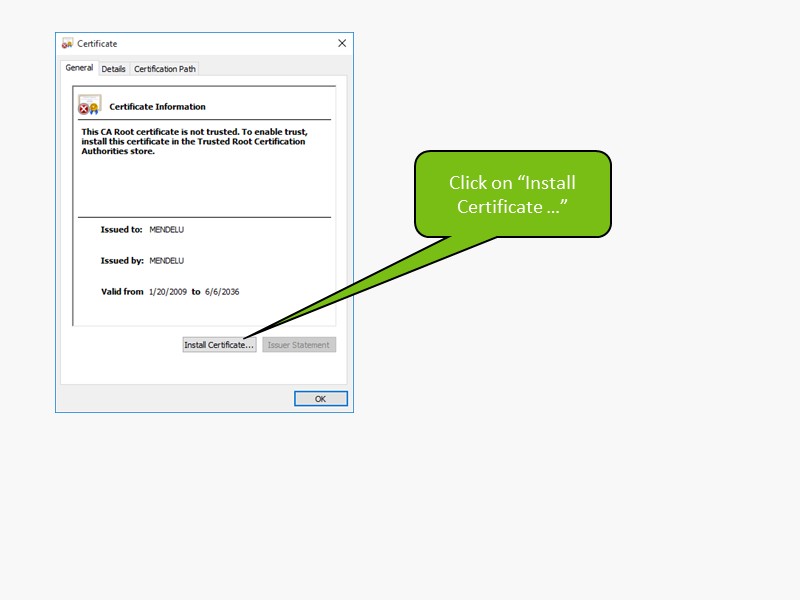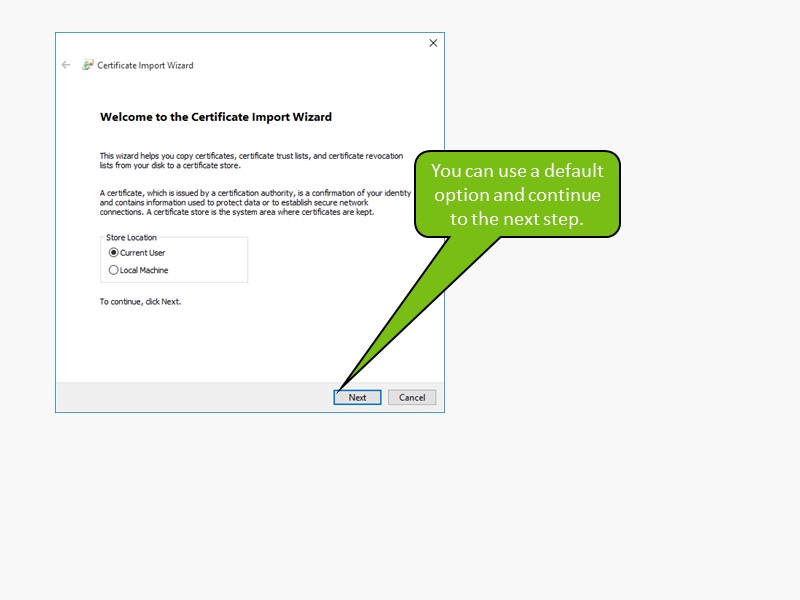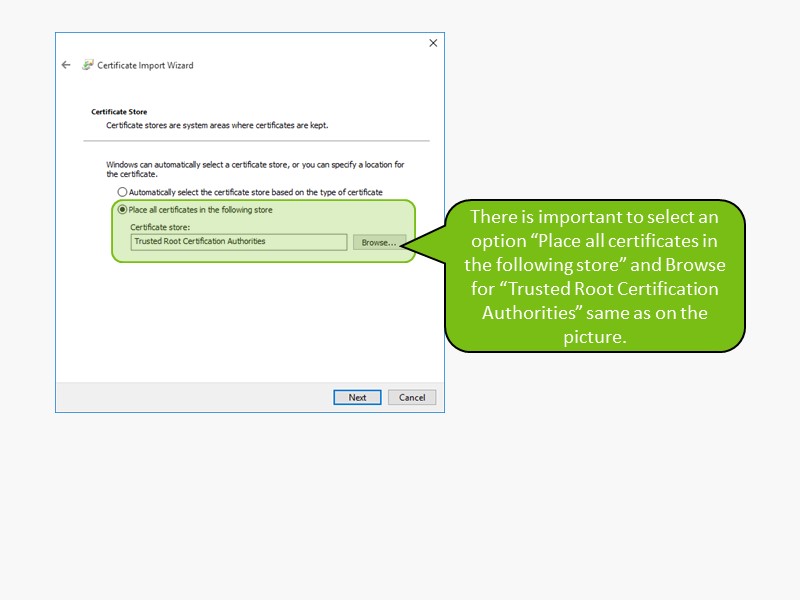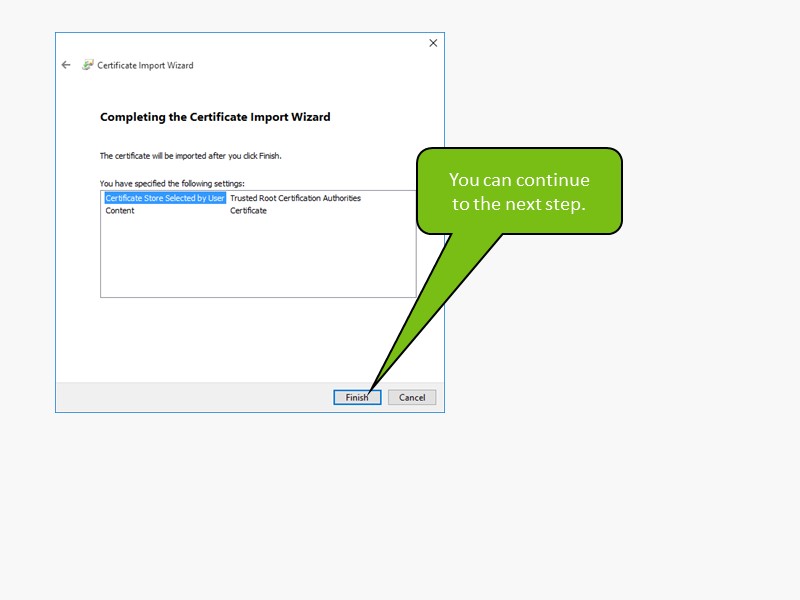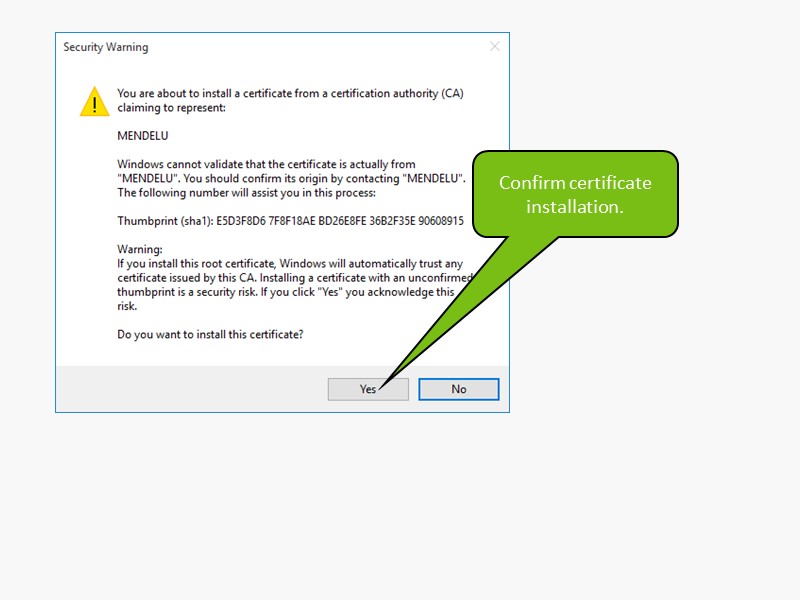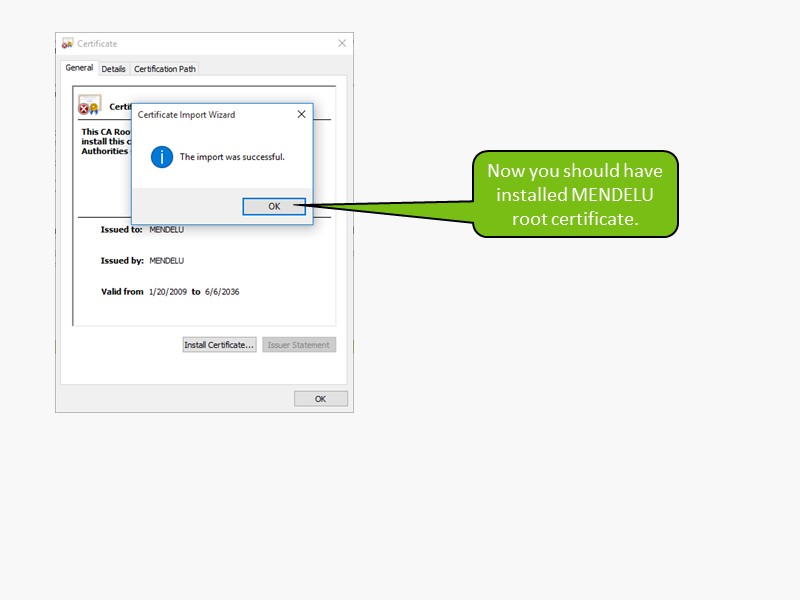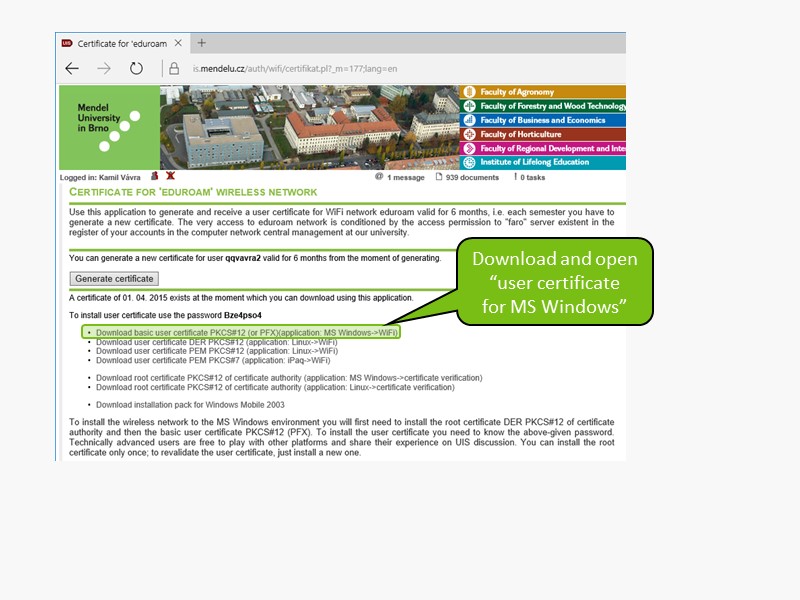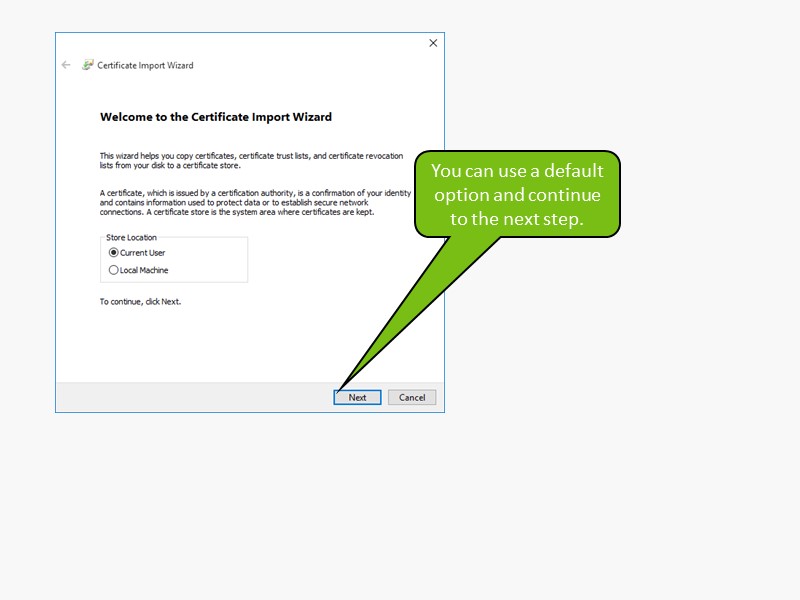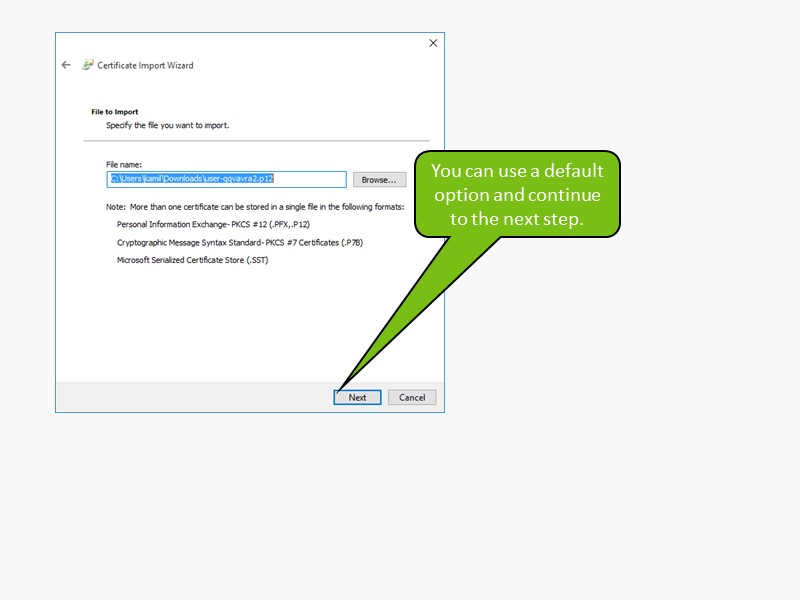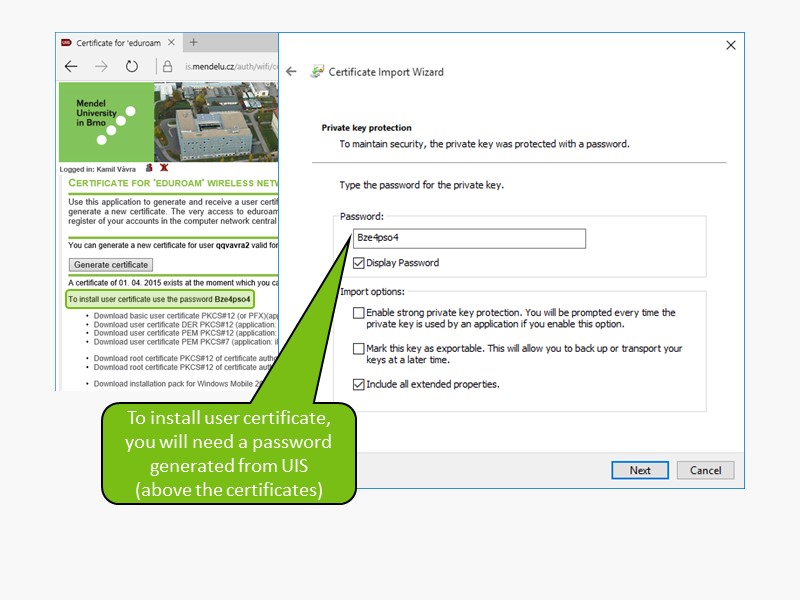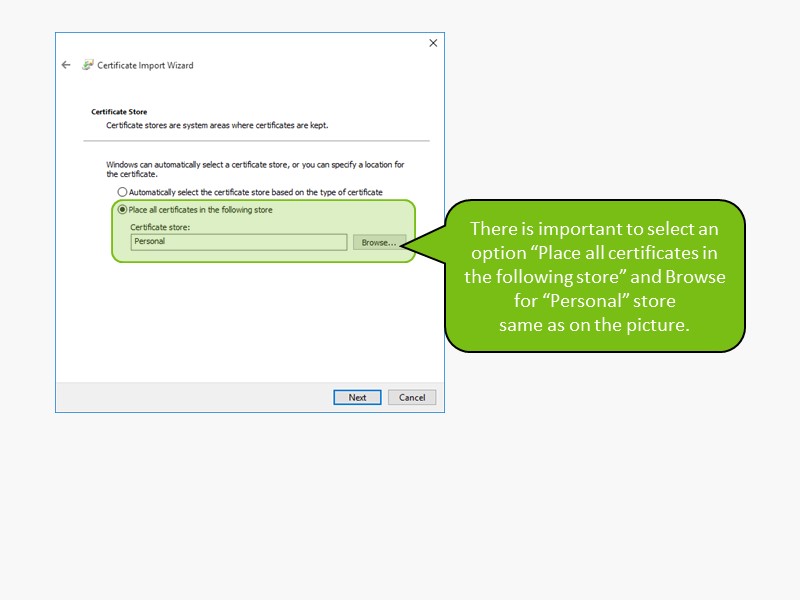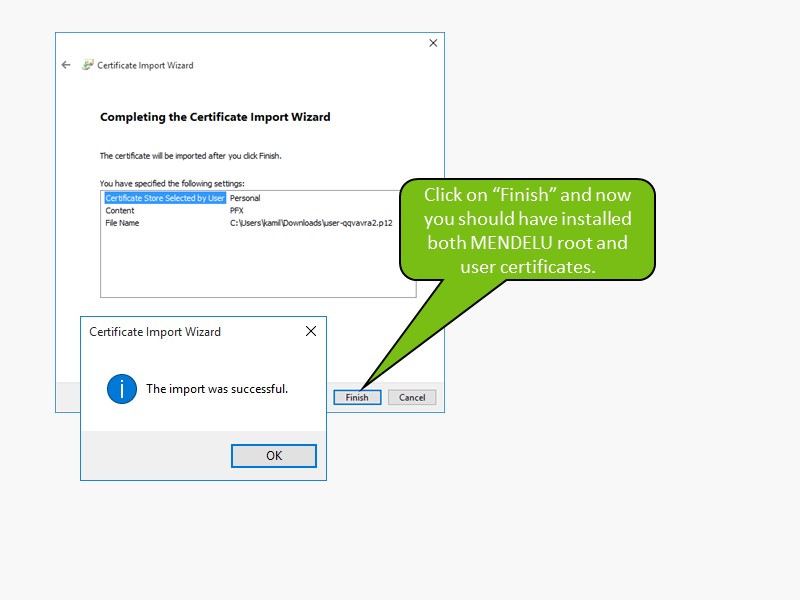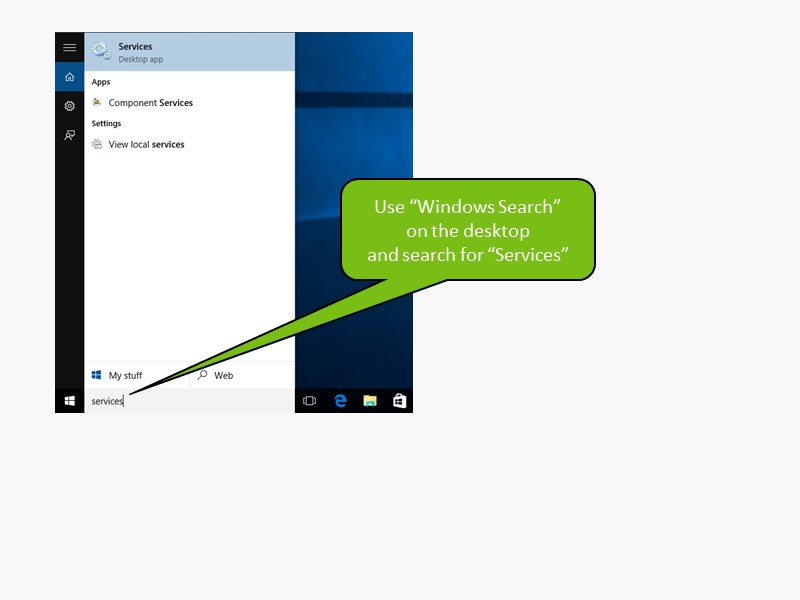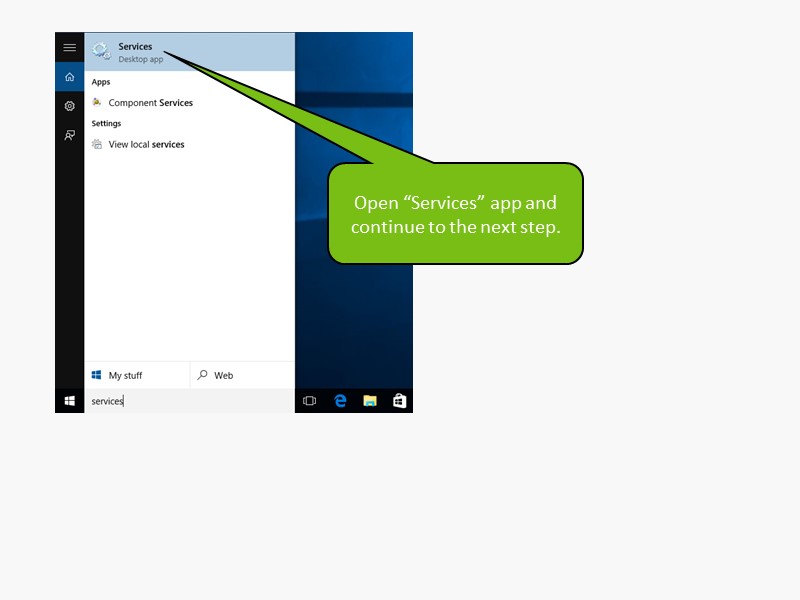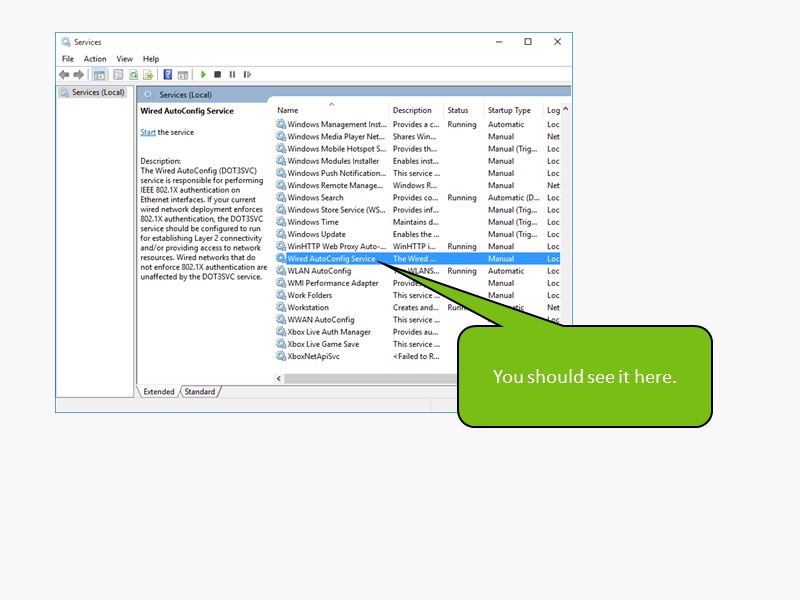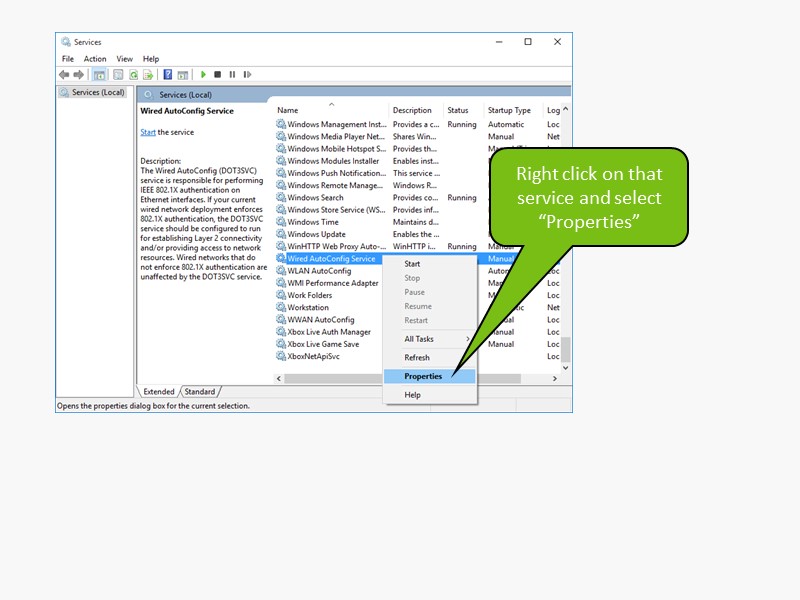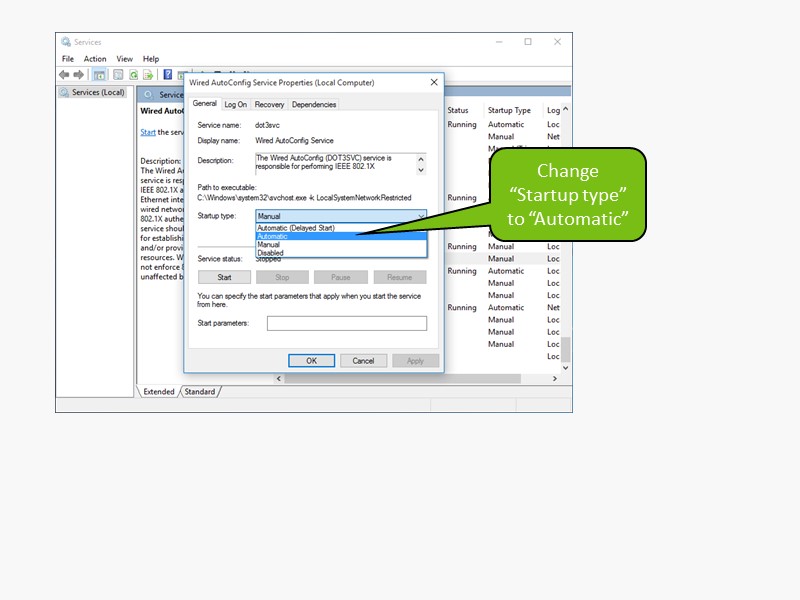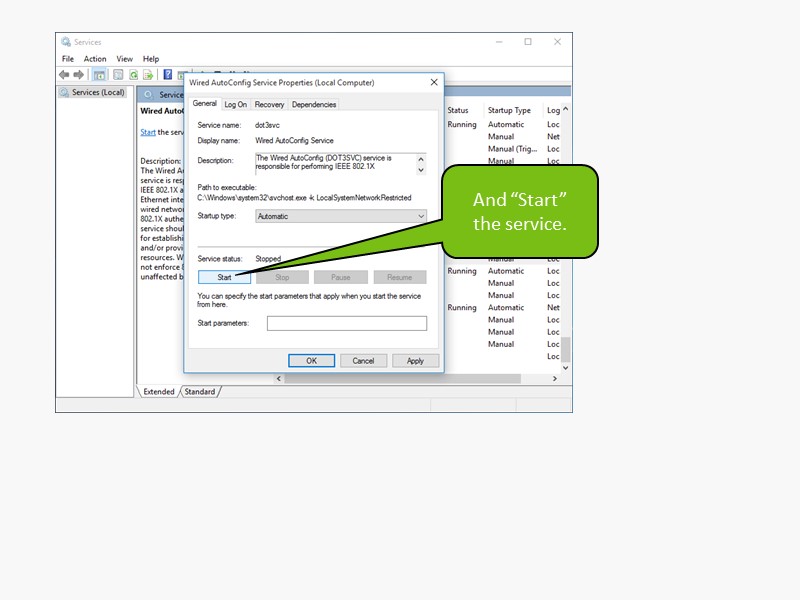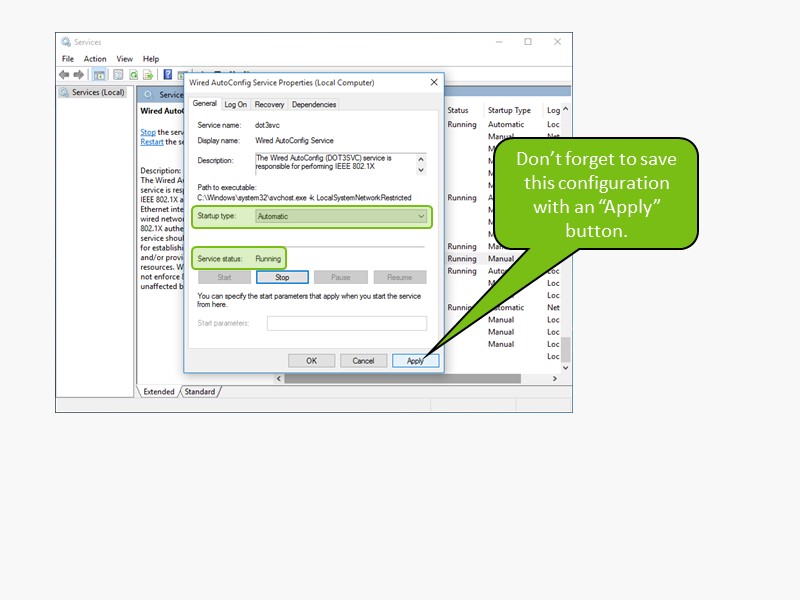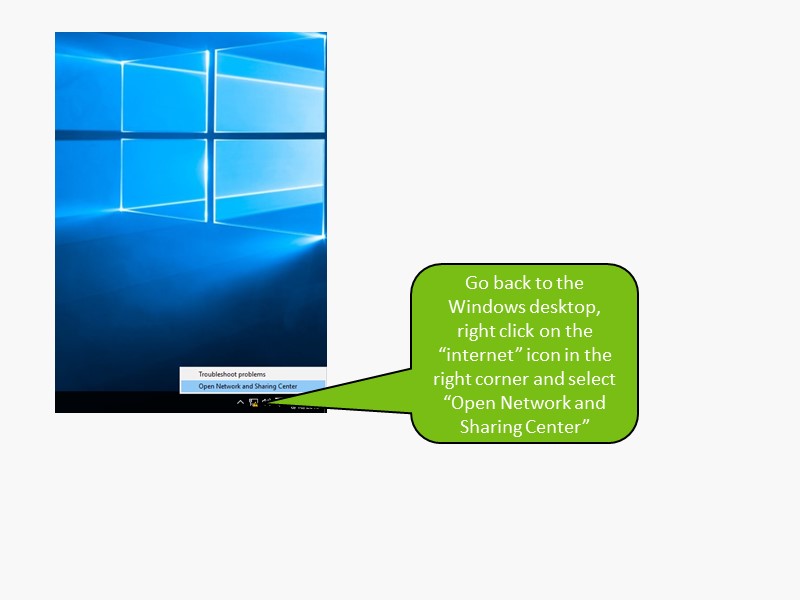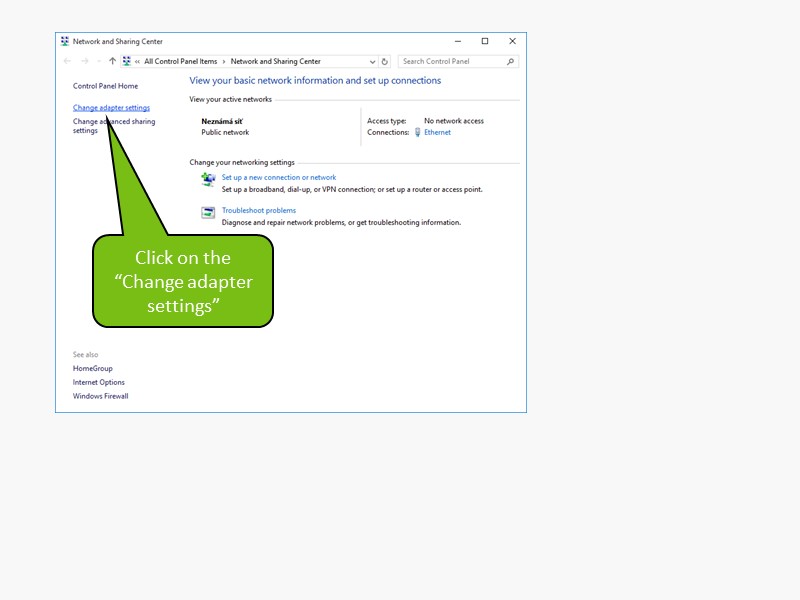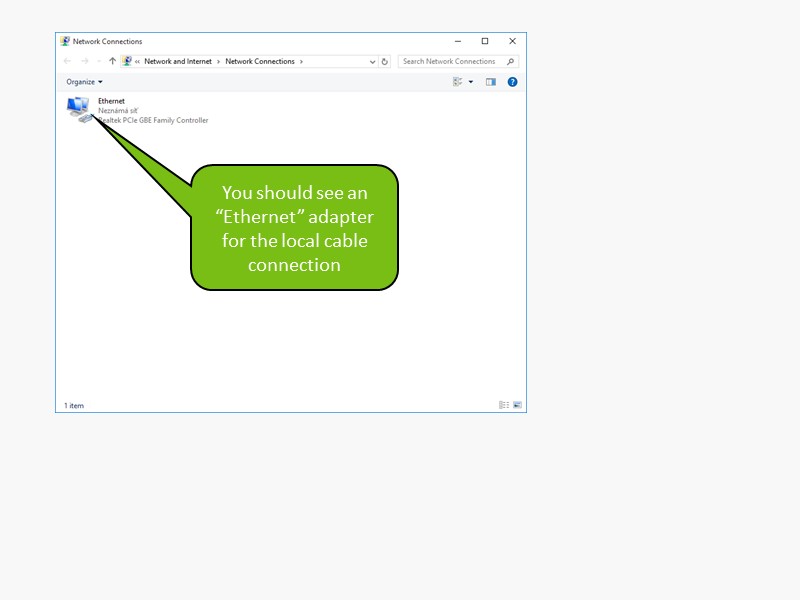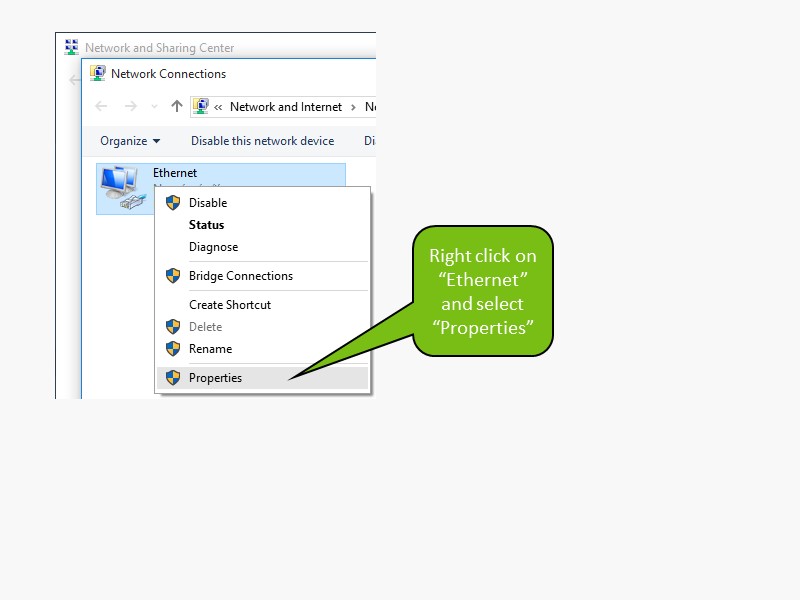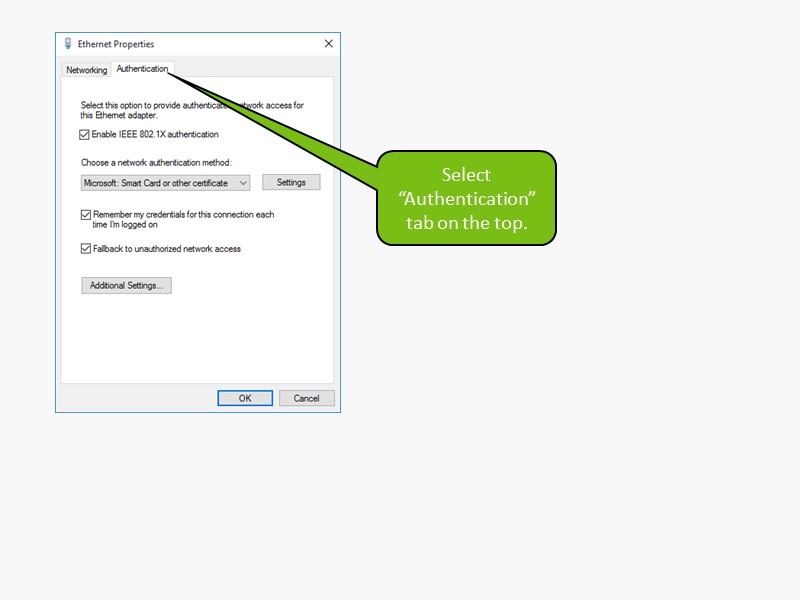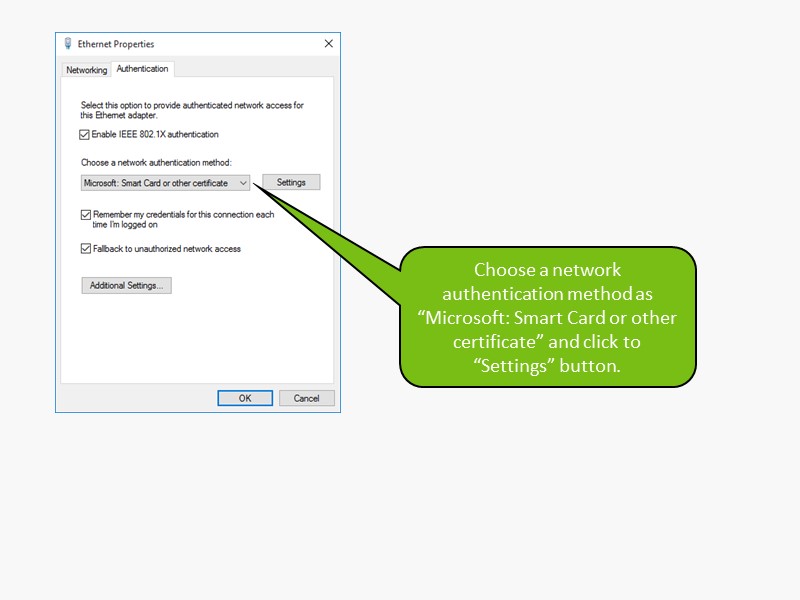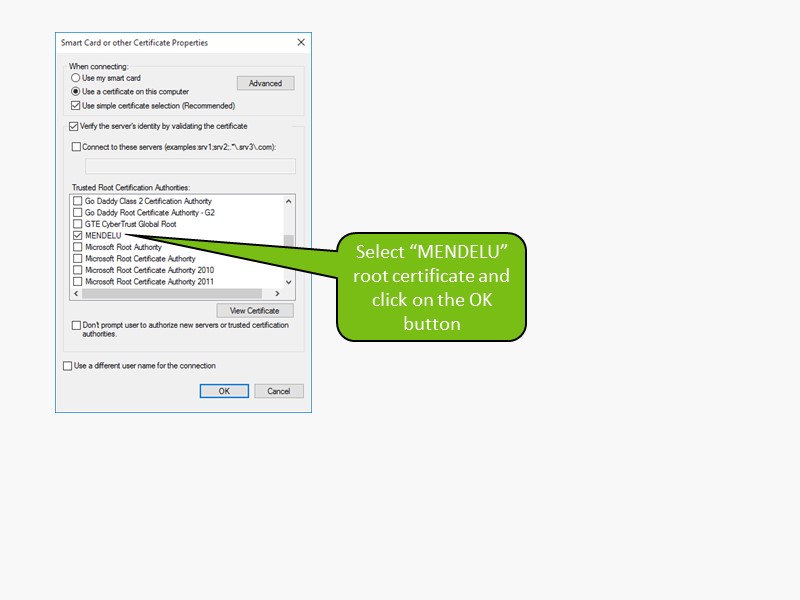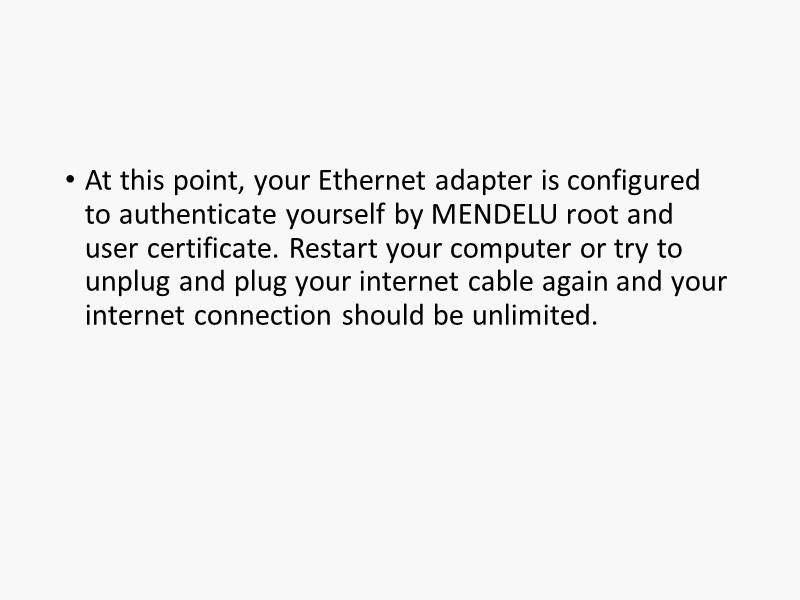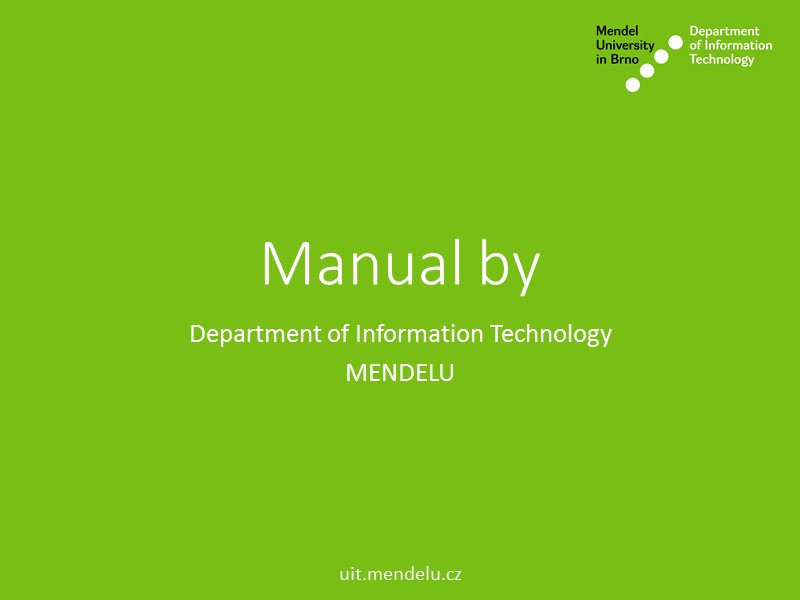Manual for Windows 10
- By default, you can only access https://is.mendelu.cz. Or use web authentication to be able to access other web pages. But it's highly recommended to authenticate yourself using MENDELU certificates, due to a better speed and performances. Follow this manual to configure it.
- Continue to is.mendelu.cz
- Continue to Log in page
- Log in to UIS with your credentials
- Continue to Certificate for 'eduroam' wireless network
- User certificate is valid for 6 months. You can use it for both Eduroam WiFi and dormitory's Ethernet network. If you don't have any certificates, generate a new one. If you are using old certificates on another devices, you must reinstall it everywhere after generating a new one.
- Download root certificate PKCS#12 of certificate authority (application: MS Windows->certificate verification) and open it to begin installation process.
- Install certificate ...
- You can continue with import for a current user only.
- Place certificate to the "Trusted root store" as on the picture.
- One more step to a final confirmation.
- Confirm certificate installation by clicking on "YES" button.
- Root certificate is valid to 6/6/2036, so you don't need to reinstall it.
- Download basic user certificate PKCS#12 (or PFX)(application: MS Windows->WiFi) and open it. Note: You can see on the picture, that there is a password above the download link. You will need that password later for installing user certificate.
- You can continue with import for a current user only.
- Continue with default path.
- You need to enter password, which was generated directly for your user certificate. See the picture above.
- Place certificate to the "Personal" as on the picture.
- Click on the "Finish" button and your user certificate should be successfully imported.
- Do "Windows search" as on the picture use these steps for how you would like to open the Services snap-in window.
a) Press the Windows+R keys to open the Run dialog, type services.msc, press Enter
b) Open the Control Panel (icons view), click/tap on the Administrative Tools icon, double click/tap on Services shortcut - Open "Services" and continue to the next step.
- Search a service called "Wired AutoConfig Service"
- If you have found this service, continue to the next step.
- Select properties to configure this service.
- Change startup type to "Automatic".
- You should start this service manually for the first time. Service will be started automatically after the restart.
- Don't forget to save this configuration.
- Open "Network and Sharing center" as on the picture, or go to the Control Panel/Network and Internet
- Continue to the "adapter settings".
- You need to configure Ethernet adapter for a local wired network.
- Right click on your adapter and select "Properties".
- If the "Wired AutoConfig Service" is running, you should see "Authentication" tab on the top
- Select "Microsoft: Smart Card or other certificate" option and click on the "Settings" button
- Select/check your MENDELU certificate from a Trusted root certificates.
- Unplug and plug ethernet cable and internet should be unlimited now, authenticated with the certificates instead of web authentication service.
- Thank you, your IT team