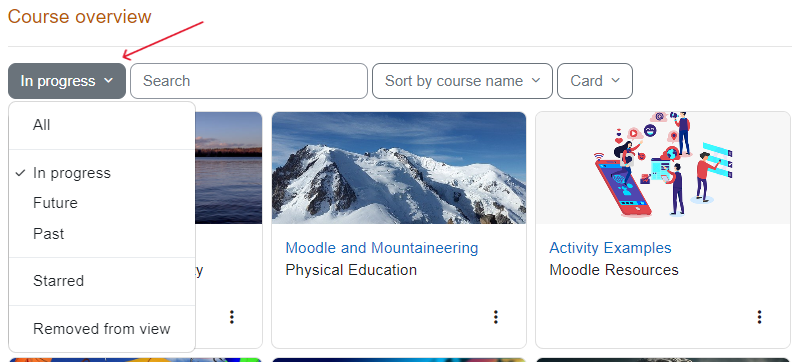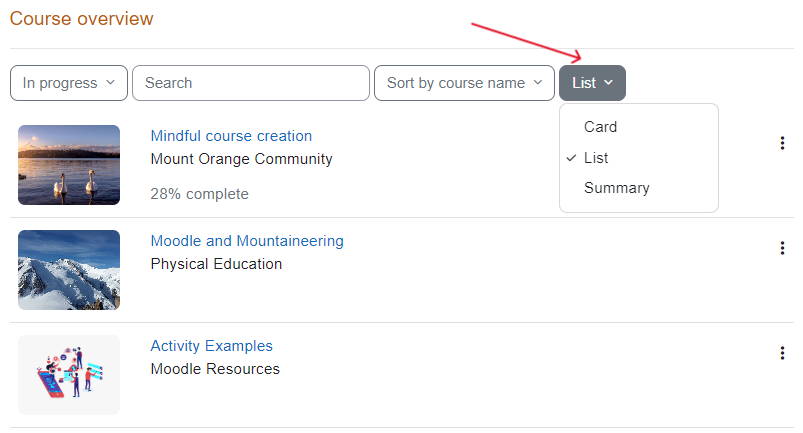Moodle for Users
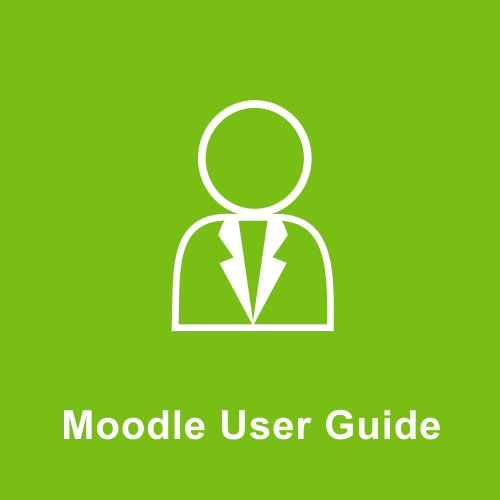
Welcome to Moodle MENDELU, your new interactive online learning environment! Moodle is a modern and versatile platform that allows you to enter the world of exciting and effective online education. Moodle is designed to be user-friendly and intuitive, whether you are a student, teacher, or another education enthusiast. With the tools and features provided, you'll have access to various courses, materials, and interactive activities that enable effective learning. You don't need any technical skills to start enjoying most the benefits Moodle offers. Your personal environment will be customized to your needs and interests, and you can set your dashboard and notifications.
If you have any questions or need assistance with any issues, please don't hesitate to contact our support Helpdesk.
Here you can find the official English documentation for Moodle!
User Login
Login for both teachers and students is done through the Shibboleth service (SSO, UIS login credentials). A user account is created for users during their initial login.
Teachers must then request course creator rights from helpdesk.mendelu.cz, where they must define the category in which they want to operate the course (e.g., LDF, AF, etc.).
Students will either enroll using the code provided by the teacher for the course or sign up on their own if the course is open. More information in Moodle for Students.
User Navigation and Main Menu
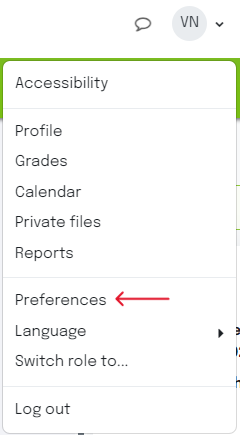 After logging in, the user is redirected to the "Homepage" with a list of categories and courses (navigation is located in the upper left corner). Here, you will find all courses visible to you, divided into categories. The dashboard is your personal customizable space that provides a quick overview of courses and their milestones. You can find your courses under "My Courses."
After logging in, the user is redirected to the "Homepage" with a list of categories and courses (navigation is located in the upper left corner). Here, you will find all courses visible to you, divided into categories. The dashboard is your personal customizable space that provides a quick overview of courses and their milestones. You can find your courses under "My Courses."
In the upper right corner, you will find search, notifications, chat, and your profile picture. Clicking on the picture will display a menu where you can find quick access to features such as grades/calendar or language change. In the settings, you can customize your profile and adjust some elements of your Moodle environment.
If you are in your course as a teacher, you will also find the option to Switch Role to..., which is a great way to view the course from a student's perspective. Then, by choosing Return to My Normal Role, you can switch back to the teacher's role.
User Preferences
This area is mainly for adjusting your profile and the behavior of some Moodle elements. You can set a new password here or edit your chat notifications or messages. If you prefer a different text editor for Moodle, you can change it here. However, please note that the guides are created in the Atto HTML editor.
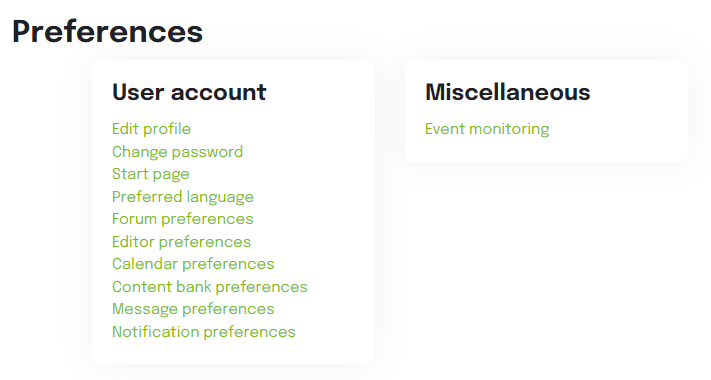
Edit Mode
Edit mode is a user mode in which you can edit your user interface or courses! You will always find it in the upper right corner of the pages. If the box is dark with a white ball on the right, it means the mode is active! You can see an example below number 1.
Edit Dashboard and Sidebar
The user dashboard and right sidebar in Moodle are spaces for interaction between the user and the courses in which they are enrolled. On the user's dashboard, you can find various information and functions that help you monitor and manage your courses. Here are some options you can find on the user's dashboard:
- Courses you are participating in and recently visited.
- Timeline of assignment deadlines in courses.
- Personal files.
- Calendar and more.
All these windows can be customized or moved as needed or added anew by clicking on Add a block. However, you must first enable edit mode!
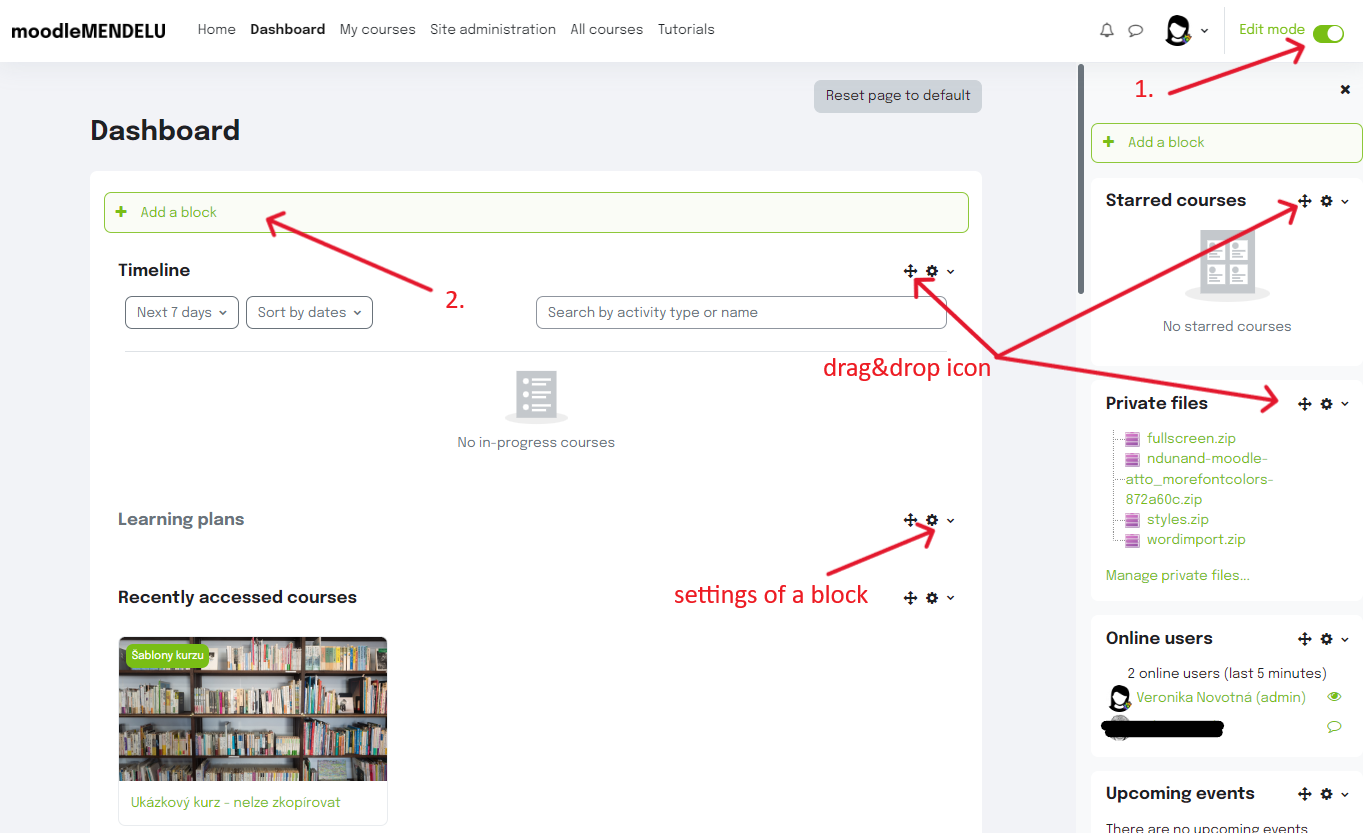
Adding Blocks
You can add new blocks to both your dashboard and the right sidebar in Moodle to streamline your navigation. The image in the link above shows the aforementioned options and other block options to add (click to expand).
My Courses
Under this tab, you will find all your courses, whether you are a student or a teacher. In this quick overview, you can easily find all the courses of your choice using customizable filters. By default, all courses are displayed as cards and sorted by name. However, Moodle offers views such as only ongoing courses or based on how often you visit the course. If you are not satisfied with the card view of courses, you can change it, for example, to a list or summary (list with course description).