How to connect remotely to school/work PC?
To connect to your work PC or school PC, you can use the Windows 10 application for free: Remote Desktop Connection.
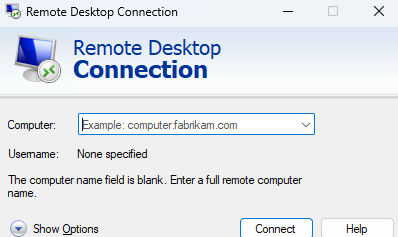
How to prepare Remote Desktop (the PC you want to connect to)
- Make sure you have Windows 10 Pro.
You can check this by going to Start > Settings > System > About and finding the Edition section. Information on how to get this system can be found in the article Upgrade from Windows 10 Home to Windows 10 Pro. - When ready, select Start > Settings > System > Remote Desktop and enable the option Allow Remote Desktop.
- Note down the name of this computer in the section How to connect to this computer.
- In some cases, you may need to enter the IP address instead of the computer name. You can find this by entering ipconfig into the command line (IPv4 Address).
For a school PC, you do not need to prepare this PC. However, you must ensure that you have access rights and the correct PC name.
How to connect to Remote Desktop (the PC you are connecting from)
The application for connection, Remote Desktop, is already installed on your device as part of the Windows applications.
For the connection, you will need a VPN.
Connection Procedure
- In the search field on the main panel, enter Remote Desktop Connection and then select Remote Desktop Connection. In the Remote Desktop Connection dialog box, enter the name of the computer (or the computer's IP address) you want to connect to and then select Connect.
When connecting to a school PC, the name is usually in the format classroom.mendelu.cz (e.g., q01.mendelu.cz). - For a school PC, you will be prompted to enter a username and password for access. Enter the login credentials from UIS; in some cases, you may need to enter ad\login.
- In the case of connecting to a PC at PEF, you can also use the instructions directly on the specific machines, published on their website: https://kb.pef.mendelu.cz/pages/viewpage.action?pageId=5800117&showLanguage=en_US