Tvorba testů a úloh
Moodle nabízí nepřeberné množství interaktivních aktivit a jednou z nich jsou i testy pro studenty. Nejdříve se podíváme na logiku Moodle a následně na vytvoření kategorií úloh, úloh samotný a vytvoření testu a generaci náhodných otázek. Nazávěr se podíváme, jak přenést (druh importu) vytvořený test do jiného kurzu.
Logika tvorby testuTvorba kategorie úlohTvorba úlohTvorba testuGenerování náhodného testu Import/Export úloh testu
Logika tvorby testu
Každý kurz má dostupnou banku úloh. Pokud nevytvoříte kategorii úloh,
všechny vaše úlohy se budou přidávat do kategorie výchozí pro kurz
(automaticky vytvořená, když vytvoříte úlohu bez kategorie). Nelze, aby
úloha byla bez kategorie úloh. Tato kategorie existuje, aby fungovalo
přenášení úloh z jiných kurzů. Je možné totiž nejenom přidávat do jednoho
testu úlohy z různých kategorií uvnitř kurzu, ale i z kategorií jiných kurzů
(vlastněných kurzů). Banka úloh je tedy sdílený prostor pro úlohy napříč
všemi kurzy, které vlastníte (=jste učitelem).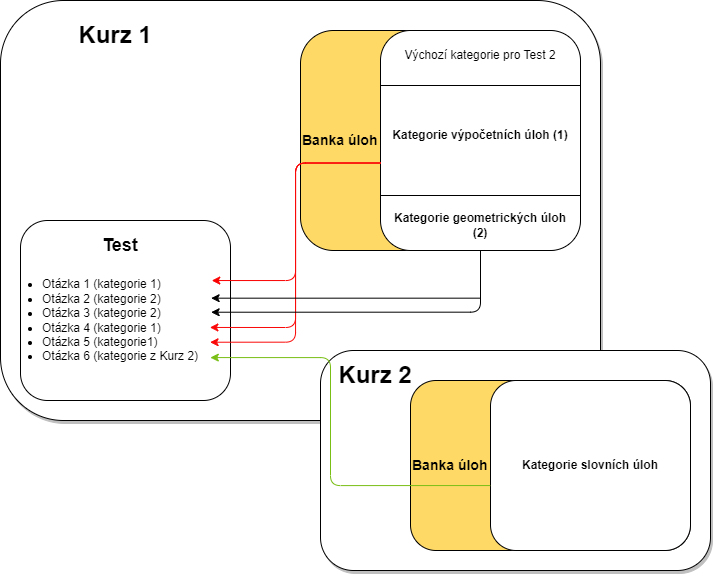
Tvorba kategorie úloh
Kategorie slouží k typovému rozdělení úloh, aby učitel měl přehled, kde jaké otázky má. Kromě typového rozdělení můžeme úlohy rozdělit dle toho v jakém testu je chcete využít. Toto rozdělení využijí hlavně učitelé, kteří chtějí náhodný výběr otázek z konkrétní množiny úloh.
-
Ve vašem kurzu klikněte na Další>Banka úloh (1.)>z rolety
vyberte Kategorie (2.) a poté klikněte na
Přidat kategorii (3.). Pozn.: Banka úloh je sdílena skrze všechny vaše kurzy. Uvidíte
kategorie ze všech vašich kurzů.
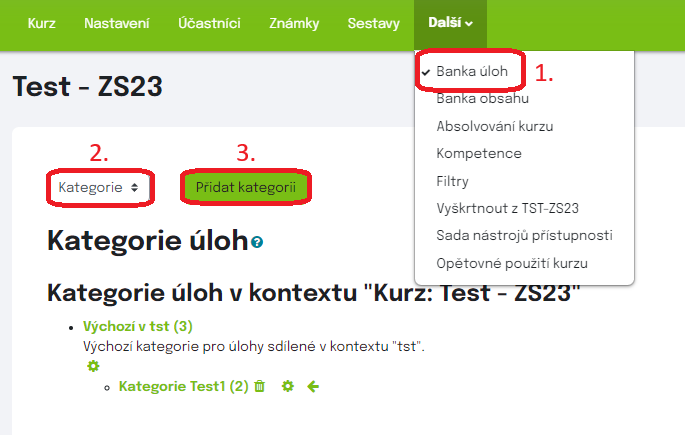
- Zvolte si nadřazenou kategorii (můžete kategorie i zanořovat př. Matematika>Geometrie). Kategorie Nejlépe pro kurz je nejvyšší možná nadřazená v kurzu (pod ní se řadí všechny ostatní kategorie). Pojmenujte kategorii a uložte.
Tvorba úloh a přesun mezi kategoriemi
Po kliknutí na banku úloh budete odkázáni na přehled úloh. Zde vidíte jejich název/id (lze zde upravit), možnost Upravit úlohu (upravíte otázku, zobrazíte historii úprav, atd.) nebo můžete vytvořit úlohu novou či úlohy přesunout pod jinou kategorii pomocí označení.
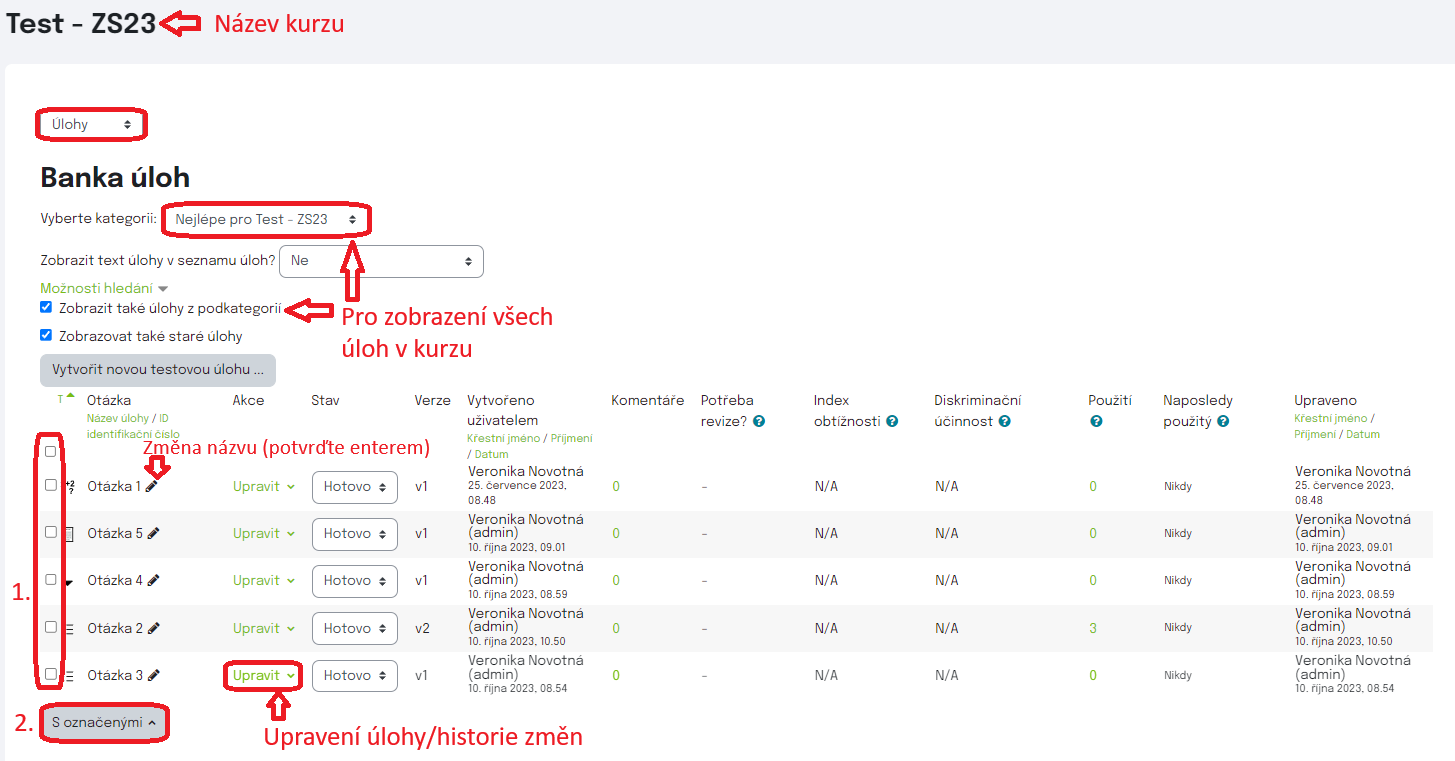
Pro změnu kategorie úlohy označte úlohy, které chcete přesunout (1.) a následně pod všemi otázkami naleznete tlačítko S označenými > Přesunout do...(2.) a vyberte kategorii úloh.
Příklad tvorby úlohy
V tomto přikladu si ukážeme, jak vytvořit novou úlohu, jak ji při tvorbě zařadit rovnou do kategorie a jak se vyznat v nastavení úlohy. Úloha se dá vytvořit v Bance úloh nebo přímo v testu. Ukážeme si první možnost, druhá bude popsána v tématu tvorby testu níže.
- Klikněte na šedé tlačítko Vytvořit novou testovou úlohu...
- Vyberte typ úlohy, který chcete použít. Tip: při výběru typu otázky je typ popsán v pravém sloupci po označení typu otázky.
- Poté začnete s nastavováním úlohy. Tip: vedle názvu klikněte na modrý otazníček, který vám pomůže s vyplňováním složitější úlohy. Příklad na obrázku zde.
-
Nastavení úlohy je rozděleno do několika částí:
- Základní nastavení, kde položíte svou otázku a zadáte název úlohy a výslednou známku za úlohu (případně podrobnější nastavení dle typu úlohy).
- Nastavení odpovědí a jejich správnost.
- Nastavení pro vícero pokusů a nápovědy, kde lze nastavit penalizace pro opakované pokusy
- Uložíte a přidáte při tvorbě testu.
Tvorba testu
Při tvorbě testu je nepřeberné množství nastavení, které si lze v Moodlu projít a u většiny najdete modrý otazník, který vám téměř vše vysvětlí. Pro zabezpečení testu si přečtěte Zabezpečení. Poté do testu přidejte můžete přidat úlohu pod zeleným menu>Úlohy.
- Můžete vytvořit novou úlohu/vybrat již vytvořenou/vybrat náhodnou z vytvořené kategorie.
- Zamíchat pořadí úloh.
- Nastavit počet bodů za test.
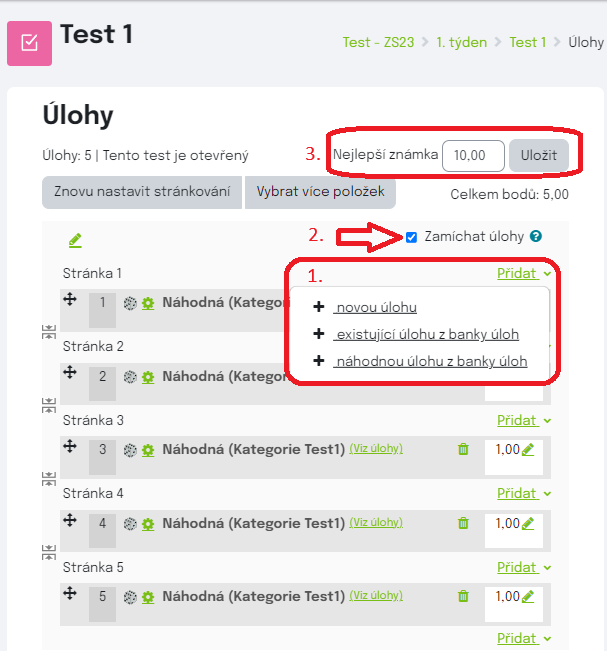
Generování náhodného testu
Když už máte připravené kategorie a v nich úlohy, můžete vytvořit test z množiny úloh, takže každý pokus bude pro studenta jiný.
- Jak vidíte na obrázku výše, můžete v testu přidat náhodnou úlohu z banky úloh.
- Dále vyskočí okno, kde vyberete z jaké kategorie budete otázky čerpat a kolik jich chcete a potvrdíte.
- Na stejném obrázku můžete vidět otázky ve formátu: Náhodná (Kategorie úloh).
- Z množiny úloh se po spuštění testu vybere tedy 5 náhodných otázek z Kategorie Test1.
Upozornění: počet otázek, z kterých vybíráte musí být stejný nebo větší než počet náhodných otázek. Jinak vznikne chyba při vstupu (náhledu) do testu!!
Možnosti exportu/importu
V moodlu máte možnost exportovat/importovat úlohy z banky nebo i celý test a přesovat je mezi kurzy či jiné LMS platformy.
Export úloh
Export slouží buď pro zálohovaní otázek, poskytnutí úloh jinému vyučujícímu do kurzu, kde nejste učitelem nebo pro přenesení úloh na jiný LMS. Neslouží pro přenášení otázek mezi vašemi kurzy, protože všechny úlohy a kategorie jsou přístupny ze všech vaších kurzů.
- Sekundární zelené menu>(Další) Banka úloh> z rolety vyberte Export.
- Vyberte kategorii úloh (včetně podkategorií) a formát souboru, v kterém chcete exportovat. Můžete si vybrat zda chcete kategorie zachovat (formát GIFT/XML) či se vyexportují jen úlohy.
-
Potvrďte a soubor se vám automaticky stáhne do daného formátu (při
výběru formátu lze kliknout ? , kde máte příklady využití).
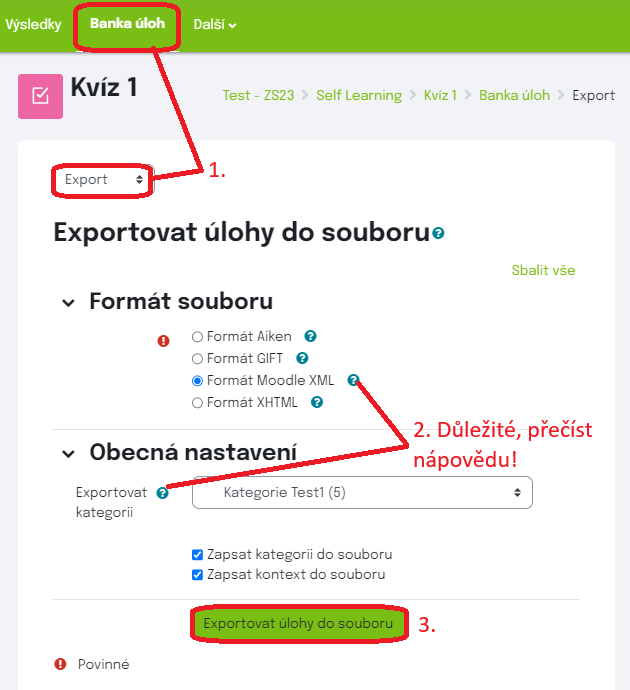
Nyní máte připravené úlohy pro jiný LMS (např. jiné stránky Moodlu) nebo pro sdílení s kolegy.
Import úloh
Můžete použít různé formáty UTF-8, doporučujeme se nejdříve kouknout, co Moodle umí importovat, než vaše otázky z jiných systému naimportujete. Popis všech formátu najdete v Moodle dokumentaci.
-
Sekundární zelené menu>(Další) Banka úloh> z rolety
vyberte Import.
-
Vyberte formát souboru a kategorii úloh (včetně podkategorie), do které
chcete importovat.
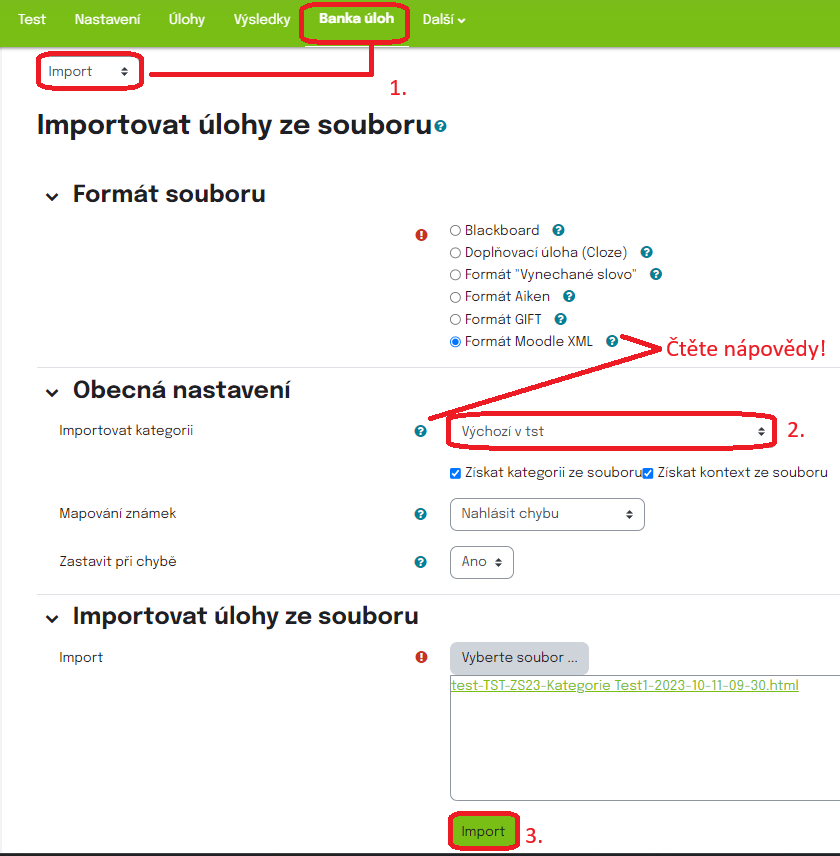
- Potvrďte a soubor se vám naimportuje do dané kategorie v bance úloh.
Pokud se vám zobrazí chyba (špatné hodnocení nebo formát otázek), operace se přeruší. Správná kontrola vypadá takto.
Export testu
V Moodlu máte možnost exportovat i celý test a jeho nastavení. Nejlehči způsob exportu je po kliknutí přímo na test ve vašem kurzu, kde se vám objeví v zeleném menu možnosti pro test.
-
Klikněte na test>Další>Záloha
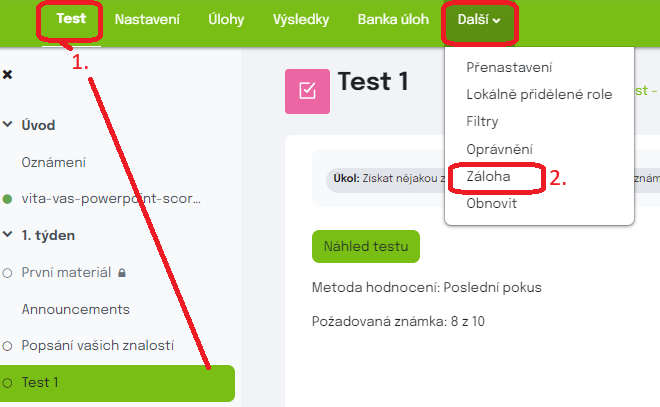
- Odškrtněte pokud nechcete nějakou z možností zahrnout do exportu. Příklad konfigurace. Přejděte na další krok.
- Tím, že jste již v daném testu, tak budete mít vybraný váš test automaticky a můžete přejít na další krok.
- Nacházíte se v přehledu, kde si můžete přejmenovat zálohu, která musí mít koncovku .mbz. Zálohujte.
Import testu
Využijete hlavně pro přenášení testu z jednoho kurzu do druhého.
- V kurzu přejděte na Další>Opětovné použití kurzu>z rolety vyberte Obnovit.
-
Pokud se jedná o vaši zálohu ze stejného Moodle serveru, tak stačí
vybrat Obnovit (2a). Pokud se jedná o externí soubor,
přetáhněte jej pro nahrání a dejte zelené Obnovit (2b).
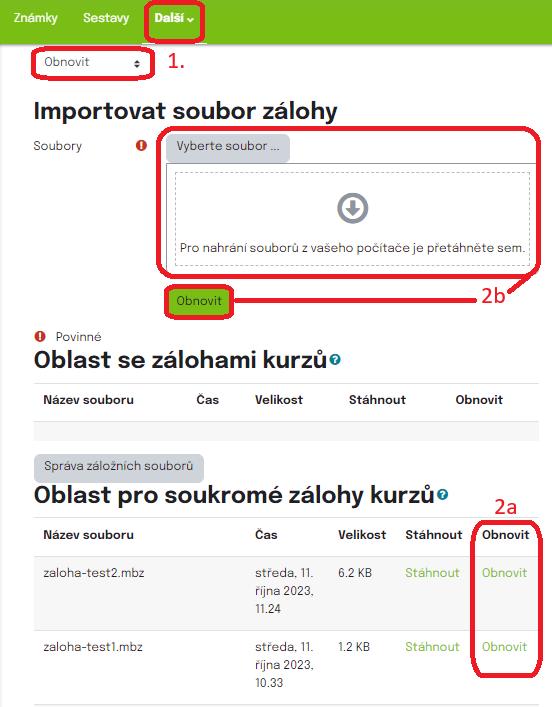
- Klikněte na pokračovat.
-
Vyberte kurz, do kterého chcete obnovu provést.
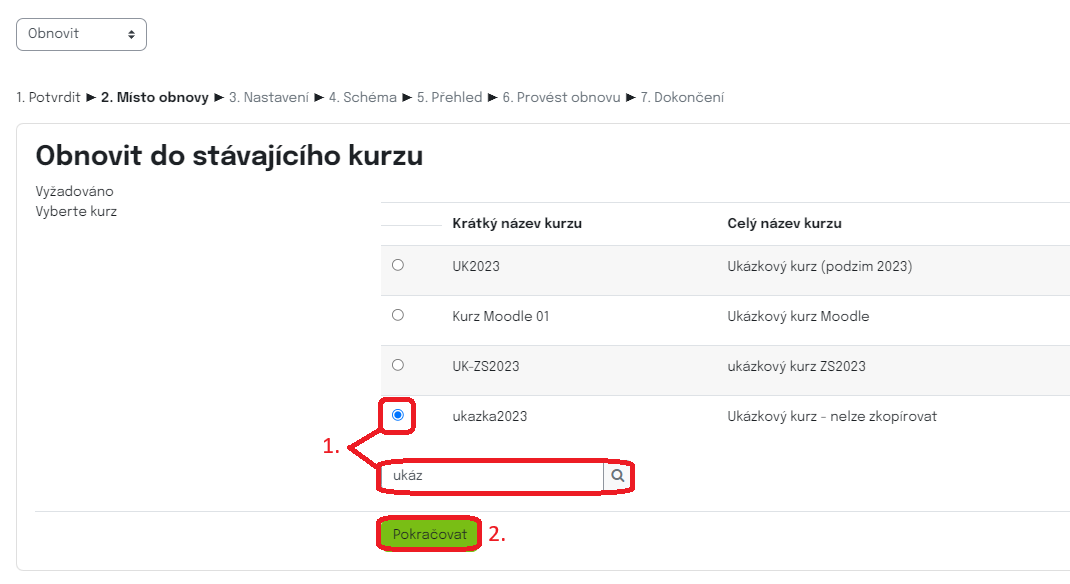
- Stejně jako při exportu nechejte zakliklé volby, pokud nechcete jinak. Přejděte na další krok.
- Prohlídněte si navigaci cílového kurzu a měli byste najít váš importovaný test.