Úvodní strana pro učitele Moodle
Zde najdete základní informace, jak začít tvořit v Moodlu, pro nováčky doporučujeme postupně pročíst návod a nepřeskakovat. Vzhledem k individuálním potřebám zde nejsou všechna nastavení kurzu a postupy, ale jen to nejnutnější.
Nejdříve se podíváme, co udělat, abyste mohli vůbec začít tvořit. Poté jak přidat kurz, studenty, předpřipravený obsah, jak nastavit zabezpečení, plnění kurzu a archivaci. Mnoho informací se dozvíte také přímo v Moodle při nastavování sami po rozkliknutí otazníků - mininápovědy, která je velice přehledně zpracována. Pokud z této stránky vše znáte a chcete se pustit do tvorby přečtěte si prosím doporučení pro tvorbu kurzu.
Pokud byste k výuce potřebovali nainstalovat doplněk pro Moodle, napište nám na Helpdesk. Po revizi doplňku, rozhodneme o jeho přidání.
- Doporučujeme si projít Ukázkový kurz v kategorii Šablony kurzu. Kde naleznete zkrácené návody a názorné ukázky!
- Pokud se chcete podívat na příklady tvorby kurzů nebo si prohlídnout novinky v Moodle, tak určitě vyzkoušejte sandbox (pískoviště - tvorba od nuly) nebo Orange School (příklady kurzů s různým obsahem) od vývojářů.
- Zde najdete oficiální anglickou dokumentaci moodlu!
Návod - krok za krokem pro učitele
-
Získání povolení tvořit kurzy
Prerekvizitou pro tvorbu kurzu je aspoň jedno přihlášení skrze službu Shibboleth. Poté se podívejte na Všechny kurzy a najděte svou kategorii, kde chcete zakládat kurz a kontaktujte nás zde. Do žádosti napište vybranou kategorii např. Lesnická fakulta>Bakalářská studia.
-
Přidání kurzu
Pro založení kurzu v Moodle budete potřebovat oprávnění vytvářet kurzy v dané kategorii. Pokud je nemáte přečtěte si Získání povolení tvořit kurzy výše.
- Po přidělení práv by se napravo v příslušné kategorii mělo objevit pod tlačítkem Další (vpravo) možnost pro vytvoření kurzu (není-li tomu tak, doporučujeme odhlásit se, vypnout a zapnout webový prohlížeč a přihlásit se znovu. Až poté kontaktujte Helpdesk).
-
Po kliknutí na tuto možnost se objeví formulář pro vytvoření
nového kurzu.
- Vyplňte požadované informace, jako je název kurzu (NÁZEV - OBDOBÍ), krátký název ve formátu KÓD PŘEDMĚTU-OBDOBÍ (např. SOS-ZS23), popis, termín, kategorie (dle oprávnění) a další relevantní údaje. Některé položky mohou být povinné (červený vykřičník), zatímco jiné jsou volitelné.
- Podívejte se na možnosti nastavení kurzových parametrů. Zde můžete upravit nastavení přístupu, vzhledu, zobrazení hodnocení, komunikace a dalších funkcí (vysvětleny po rozkliknutí otazníku v Moodlu).
Po potvrzení kurzu můžete začít přidávat obsah, jako jsou studijní materiály, úkoly, testy nebo diskusní fóra. Měli byste také zvážit nastavení dalších parametrů kurzu podle vašich potřeb a preferencí.
-
Využití předpřipravené šablony
S právy na vaší kategorii vám byla přidělena i práva na kategorii "Šablony kurzu". Tato kategorie je neviditelná, ale pro uživatele s právy je zobrazena jako zašedivělá. Pod touto kategorií uvidíte předpřipravené kurzy, do kterých se můžete zapsat a bude vám přidělena role Učitel. Tím se vám otevře možnost šablonu naimportovat do vašeho kurzu. Tím se však importuje pouze obsah kurzu! Pro zkopírování nastavení šablon kontaktujte helpdesk!
Pokud byste rádi vytvořili pro vaše kolegy šablonu (dali k dispozici jinou strukturu vašeho kurzu), napište nám na Helpdesk a pomůžeme vám šablonu správně nastavit.
-
Nastavení přístupu do kurzu
Manuální zapsání uživatele do kurzu
Tento způsob zápisu je možný pouze pro uživatele, kteří byli již aspoň jednou přihlášeni přes Shibboleth. Manuální zapisování je časově náročné a doporučujeme ho provádět pouze pro zápis učitelů bez práva upravovat. Pokud potřebujete přidat učitele s právy upravovat kontaktuje Helpdesk.
- Pod záložkou Účastníci v nově vytvořeném kurzu klikněte na tlačítko Zapsat uživatele.
- Vyhledejte uživatele dle jména/uisID čísla (1.). Vybraní uživatelé se vám zobrazí v šedém rámečku nad vyhledáváním (2.)
- Tomuto uživateli (musí být alespoň jednou přihlášený) lze přiřadit role Student/Učitel bez práva upravovat (3.).
- Je možné upravit začátek zápisu uživatele či trvání platnosti zápisu (pro běžné používání není třeba vyplňovat).
- Potvrďte zápis (4.) a nový uživatel by se měl okamžitě objevit v záložce Účastníci.
- Pokud máte založené skupiny, můžete přidat studenta do skupiny. Účastníci>roleta vybrat Skupiny>klikněte na skupinu>Přidat/odebrat uživatele; Více ve tvorbě skupin.
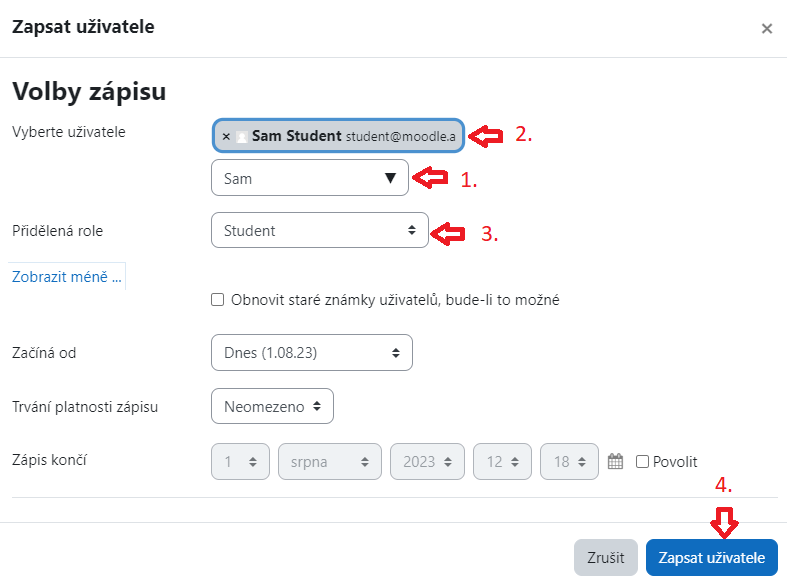
Zápis sebe sama do kurzu
Tato varianta je jednodušší pro správu studentů. Nemusíte si dělat starosti, jestli se všichni studenti přihlásili do moodlu. Stačí poskytnout kód pro přihlášení do kurzu (např. v prezentaci) a studenti po zadání kódu jsou automaticky přiřazeni. Případně se dá nastavit více kódů pro rozřazení do jednotlivých skupin v kurzu.
- Pod názvem kurzu klikněte na tlačítko Účastníci a z prvé rolety vyberte Metody zápisu (1. a 2.).
-
Uvidíte metody zápisu, konkrétně volba
Zápis sebe sama do kurzu bude pravděpodobně zašedivělá,
klikněte na konci řádku této volby na ozubené kolo (4.) (pro
rychlou aktivaci a deaktivaci stačí kliknout na ikonku oka
(3.)).
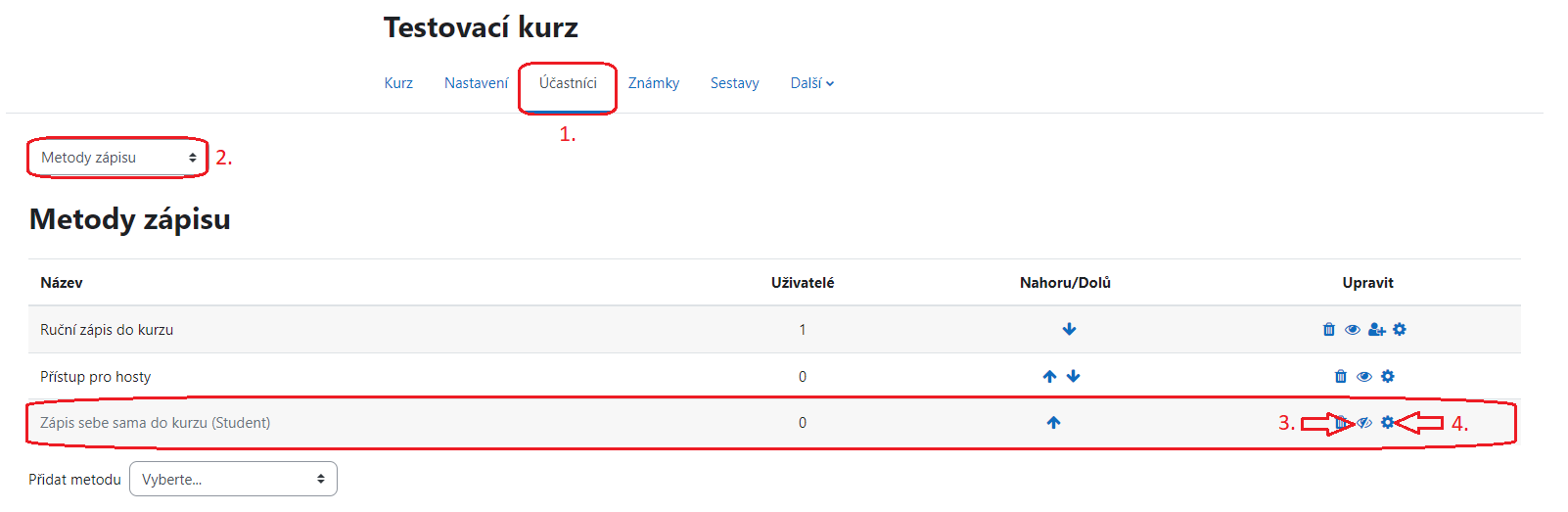
- V nastavení povolte zápis sebe sama do kurzu -> Ano (1.)
- Zvolte klíč k zápisu (2.) a níže uložte změny. Pokud máte nastavené skupiny a jejich klíče k zápisu, musíte nastavit i primární heslo k zápisu zde a vybrat Ano pro "Použít skupinové klíče k zápisu", studentům však poskytněte heslo ke skupině, do které patří (hesla se nastavují v nastavení skupin).
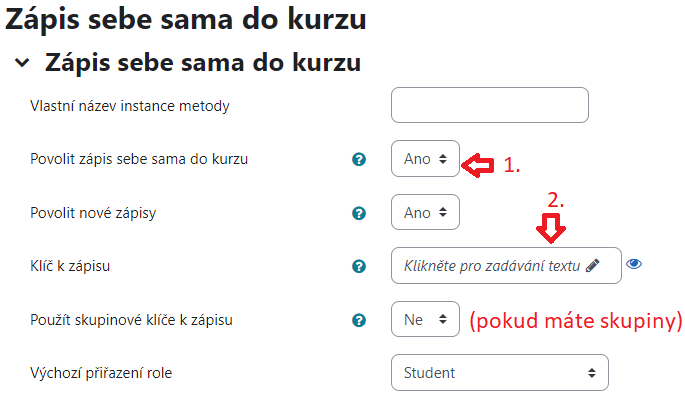
-
Zabezpečení kurzu
Vzhledem k veřejnosti stránek doporučujeme uzamknout kurz pod klíč. Tento klíč můžete poskytnout studentům e-mailem/v prezentaci či ústně. Zamezíte tak nežádoucímu přístupu do kurzu a zjednodušíte si zápis studentů (více o zápisu a nastavení klíče zde).
Dále je důležité nastavit testy ve vašem kurzu dle Vašich preferencí.
- Po kliknutí na test přejděte na Správu testu>Nastavení>Možnosti prohlídky -> zde můžete upravit, co zobrazit studentům v různých stádiích plnění testu (např. zda chcete, aby viděli správné odpovědi po dokončení).
- Po kliknutí na test přejděte na Správu testu>Nastavení>Další omezení přístupu>Zabezpečení prohlížeče. Pokud zvolíte vyskakovací okno, student nebude mít k dispozici běžnou navigaci kurzu a uvidí jen test viz obrázek níže.

Dále doporučujeme vypnout v každém testu>Filtry propojení se slovníkem a s názvy činností, aby studenti při testu nemohli kliknout na odkaz jinam či si zobrazit definici ze slovníku! Více o propojování názvu a slovníku v užitečných funkcích Moodlu.
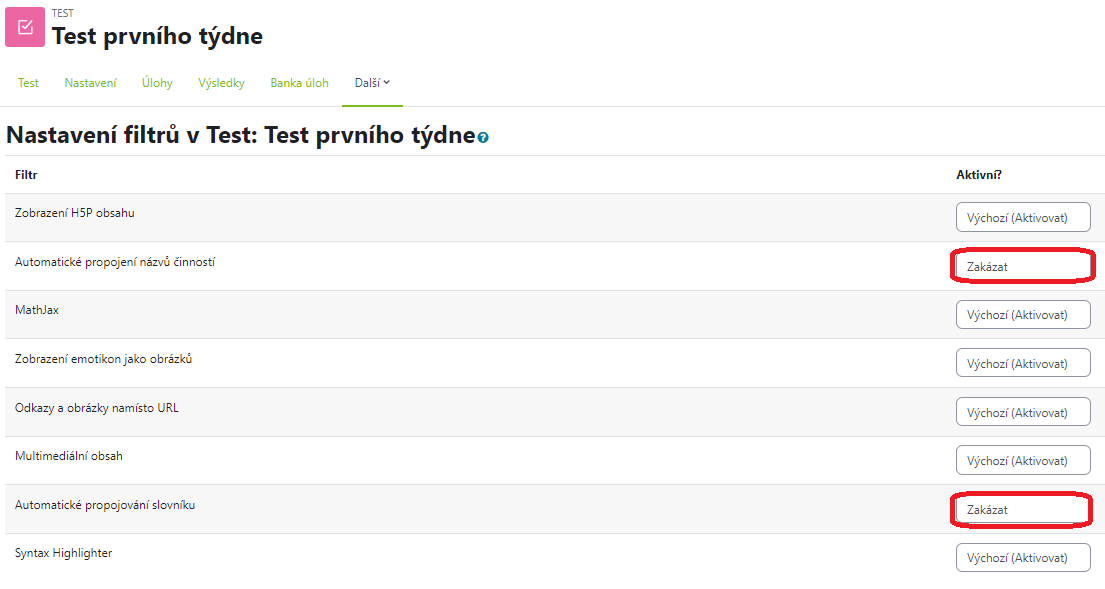
-
Tvorba obsahu kurzu
Moodle nabízí nepřeberné množství aktivit, které obohacují zážitek z kurzu. Před tvorbou jakýkoliv materiálů doporučujeme si přečíst návody: Doporučení pro tvorbu kurzu, Interaktivní materiály. Pro přidání nové aktivity pod určité téma/týden musíte nejdříve zapnout vpravo nahoře vedle ikonky vašeho profilu režim úprav. V tomto režimu se vám objeví pod každým týdnem/tématem +. Po kliknutí na + přidání činnosti nebo studijního materiálu si vyberete daný studijní materiál - u každého si lze zobrazit vysvětlivky k čemu slouží. Samotný obsah činnosti, pak upravujte již uvnitř testu/přednášky/H5P atd. Obecné nastavení činnosti naleznete uvnitř pod Nastavení nebo zrychleně pod 3 tečkami vpravo od názvu činnosti na stránce kurzu.
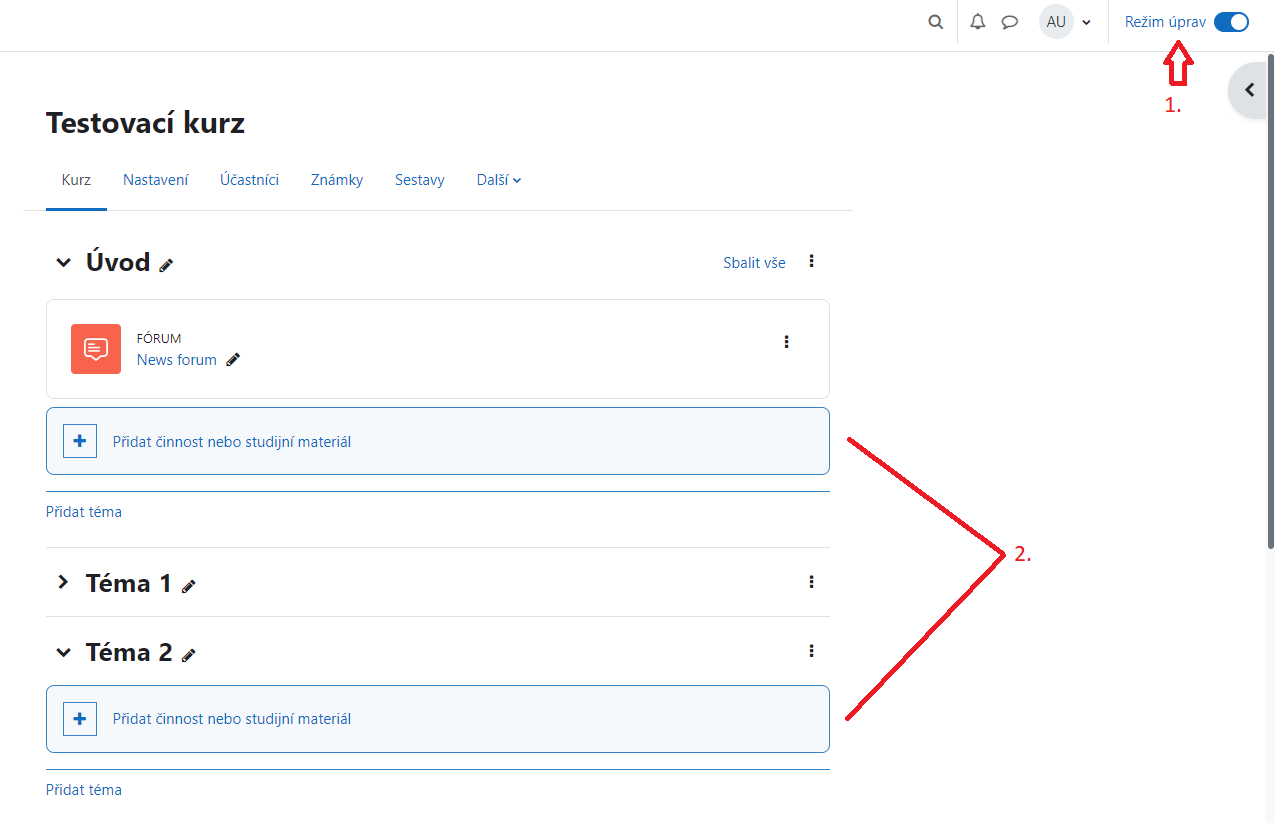
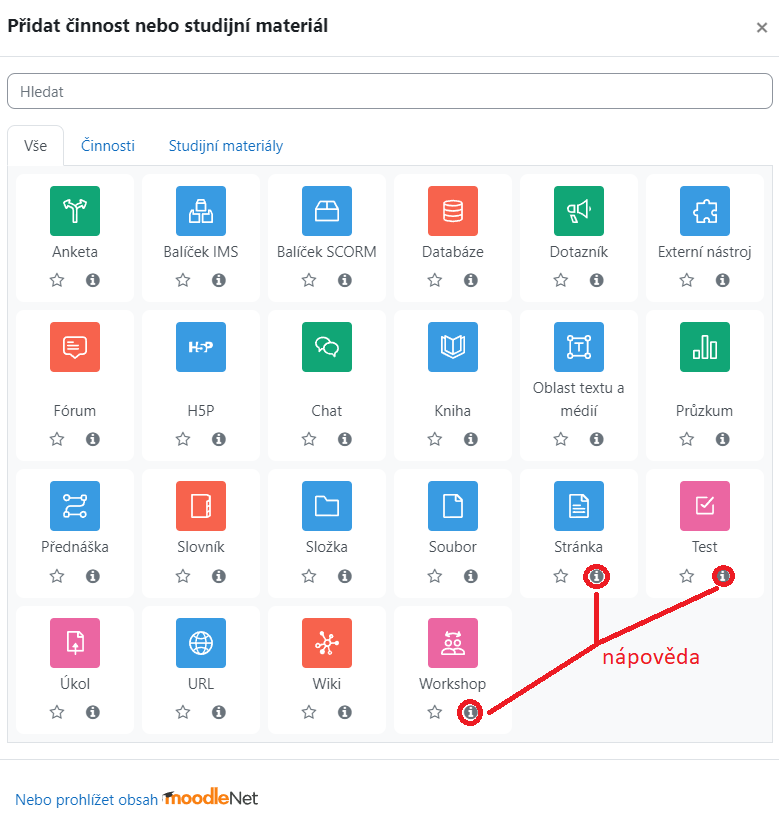
-
Plnění kurzu a známkování
V kurzu lze nastavit, co je třeba vše splnit a do jaké míry, aby student kurzem prošel. Můžete, tak celý předmět odzkoušet v Moodle a do UIS pak body/výsledná procenta přepsat. Více informací o známkování a návody naleznete zde.
-
Archivace kurzu
Pokud chcete, aby byly materiály dostupné pro studenty napořád, ale zároveň chcete stejný kurz pro nové období, pak využijte funkce kopírování kurzu (nutno napsat na helpdesk). Pokud jste nastavili správně datum ukončení kurzu, pak kurz po skončení semestru skončí a zmizí z navigace, ale bude uložen do kurzů minulých. Studenti do minulých kurzů mají přístup i ke starým materiálům. Zde je důležité správné značení kurzu pro orientaci ve verzích kurzu - krátký a celý název ZKRATKA-ZS23/ZKRATKA-LS24 (dle období) a obdobně celý název. Bez unikátnosti obou položek kurz nebude zkopírován!