MS Windows 8
Import certifikátů
Prvním krokem je vygenerování a import kořenového a uživatelského certifikátu obdobně jako u sítě Eduroam. Pokud již máte certifikáty importované z Eduroam, tuto část návodu vynechte.
Po přihlášení do Osobní administrativy v Technologie a jejich správa vybereme položku Certifikáty bezdrátové sítě (Eduroam).
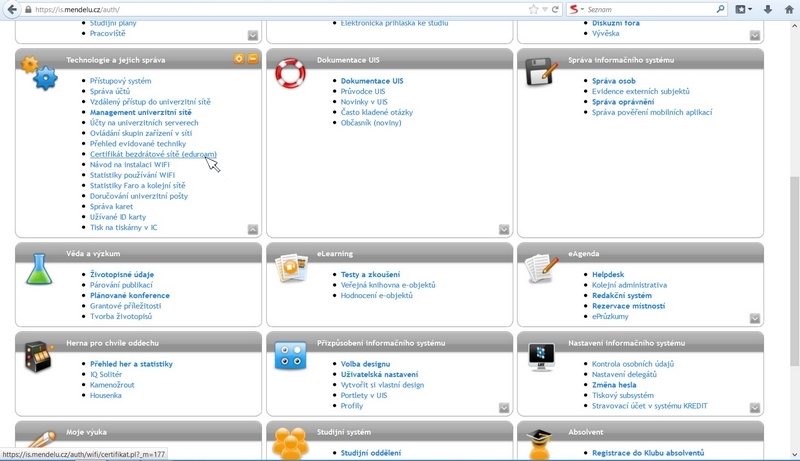
Nyní se dostáváme do aplikace, která nám umožní vygenerování hesla a nainstalování uživatelských certifikátů. V horní části stránky nalezneme tlačítko Vygenerovat certifikát jež nám umožní vygenerování hesla k certifikátu, který budeme potřebovat při jeho instalaci. Nově vygenerovaný certifikát s platností půlroku se nám zobrazí ve střední části stránky.
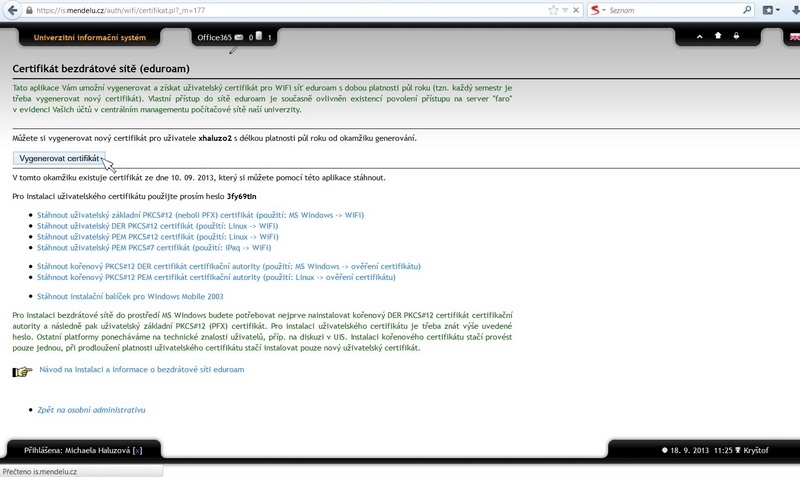
Dále je nutné nainstalovat kořenový DER PKCS#12 certifikát certifikační autority, ten nalezneme ve druhé skupině dle obrázku
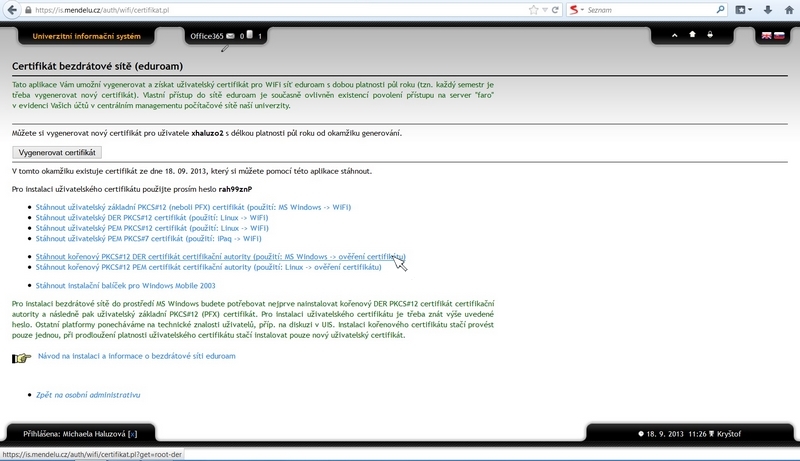
Po stisku na odkaz Stáhnout kořenový PKCS#12 DER certifikační autority zvolíme na kartě, která se nám otevře, Otevřít. V případě, že nám prohlížeč nenabídne možnost Otevřít můžeme si aplikaci uložit na pevný disk, např. na plochu a kliknutím na ikonu certifikátu na ploše spustíme instalaci certifikátu. Dále na kartě Certifikát zvolíme Nainstalovat certifikát.
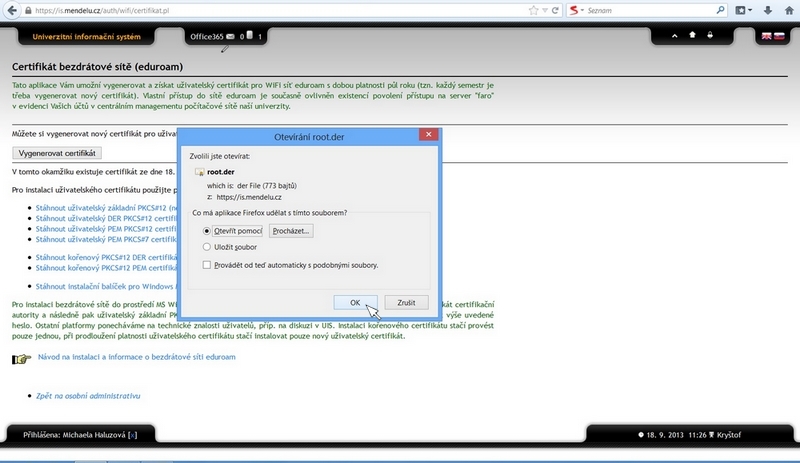
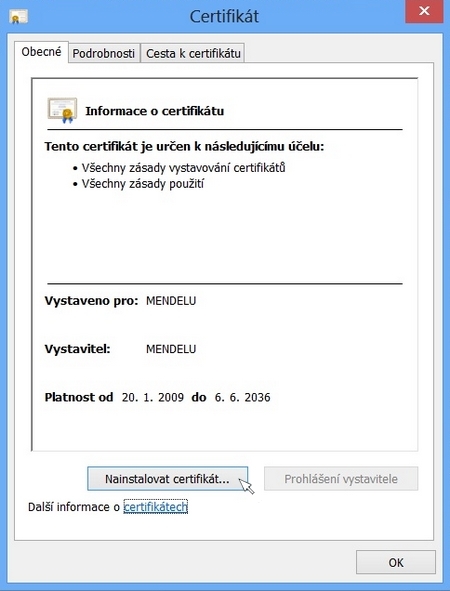
Následující krok je potřeba provést dvakrát a uložit certifikáty do obou nabízených uložišť. Nejprve zvolíme jako uložiště "Aktuální uživatel".
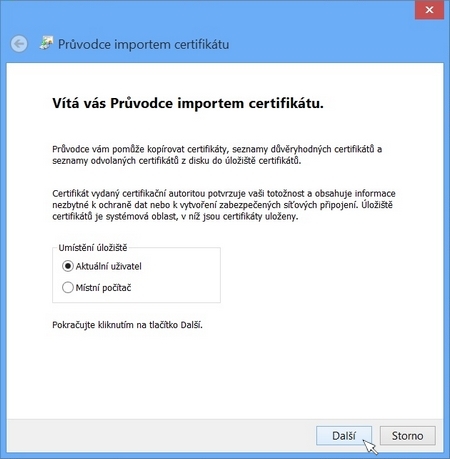
Na následující kartě doporučujeme ručně vybrat Všechny certifikáty umístit v následujícím úložišti, pokračujeme volbou Procházet a v nabídce úložišť certifikátů vybereme Důveryhodné kořenové certifikační úřady.
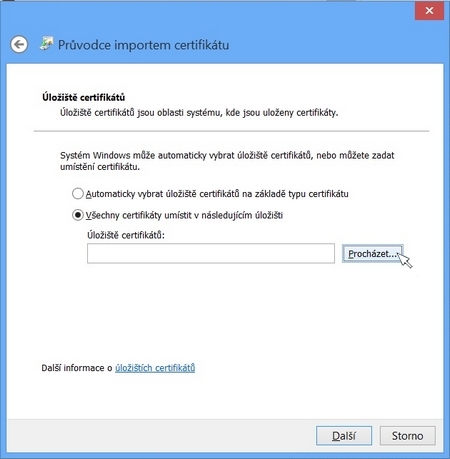
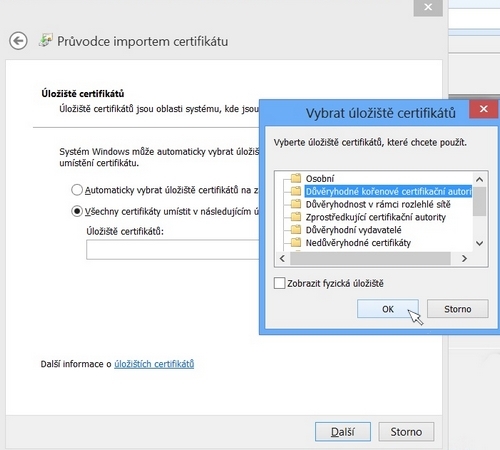
Výběr úložiště potvrdíme tlačítkem OK. Poté pokračujeme tlačítkem Další.
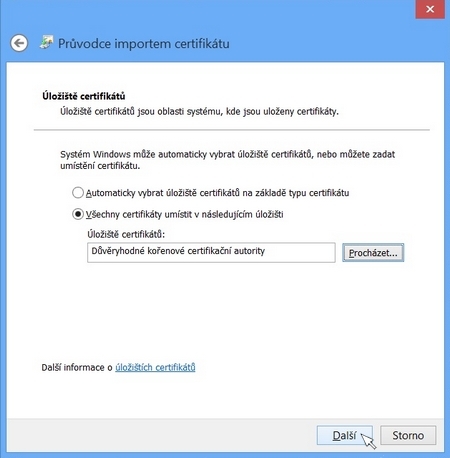
Následuje dokončení importu certifikátu.
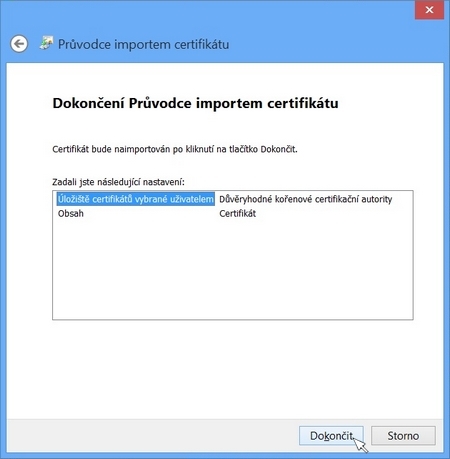
Podle nastavené úrovně bezpečnosti systému MS Windows 8, nás systém ještě upozorní, zda opravdu chceme nainstalovat certifikát certifikačního úřadu MENDELU, potvrdíme Ano. Celý import je potvrzen informačním dialogovým oknem.

Nyní je potřeba uložit certifikát ještě do uložiště "Místní počítač". Zvolíme tedy znovu "Nainstalovat certifikát" a zaškrtneme jako uložiště "Místní počítač".
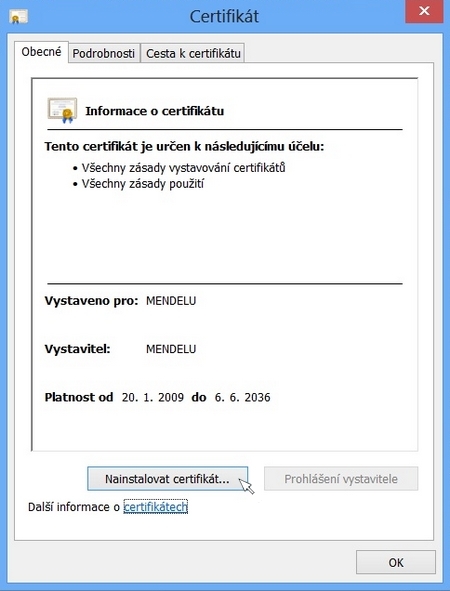
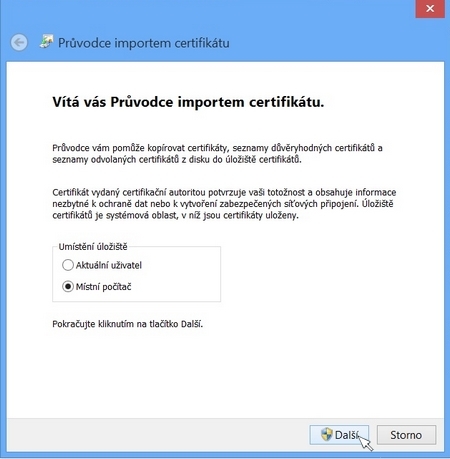
Dále postupujeme úplně stejně jako při volbě uložiště "Aktuální uživatel" až do kroku, kdy se nám objeví dialogové okno potvrzující správný import.
Druhou fází instalace sítě je import Uživatelského základního PKCS#12 (neboli PFX) certifikátu. V základní aplikaci zvolíme v první skupině odkazů Stáhnout uživatelský základní PKCS#12 (neboli PFX) certifikát.
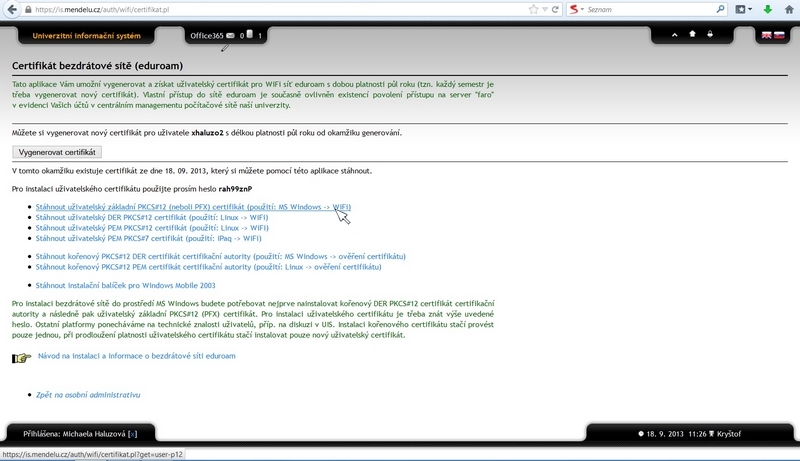
Postup instalace je obdobný jako u předchozího certifikátu. Významnějším rozdílem je, že při importu základního certifikátu budeme potřebovat již dříve vygenerované heslo.
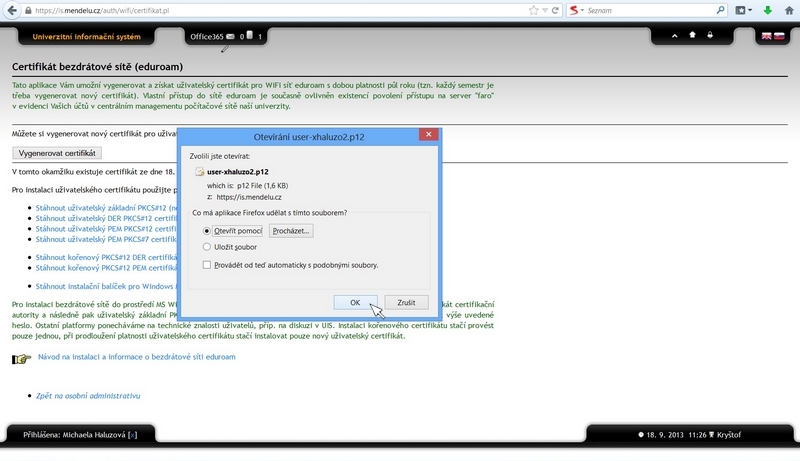
Nejprve dáme Otevřít v okně Stažení souboru. I zde je potřeba certifikát uložit do obou nabízených uložišť, stejně jako tomu bylo u kořenového certifikátu. Začneme zvolením uložiště "Aktuální uživatel".
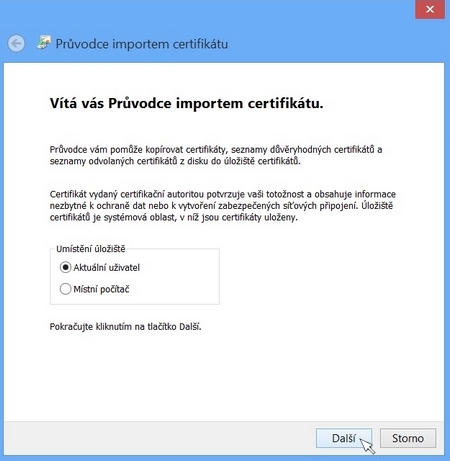
Dále import pokračuje výběrem souboru s certifikátem, který chceme importovat.
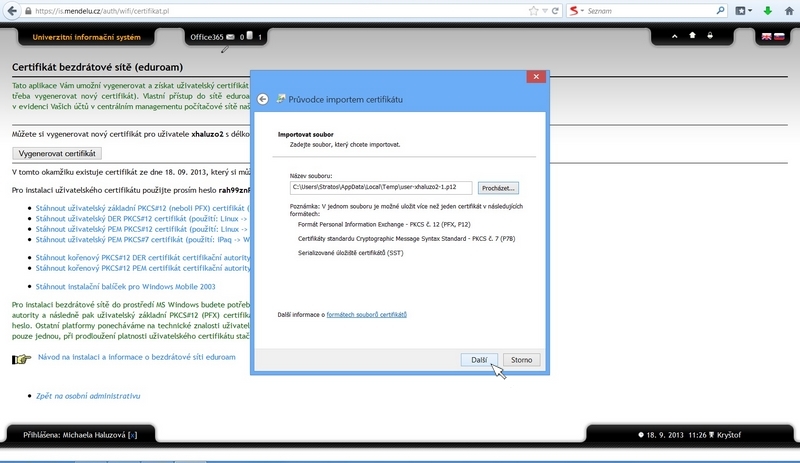
Dále vložíme již dříve vygenerované heslo k certifikátu. Heslo je nutné opsat nelze je zkopírovat a vložit do okna.
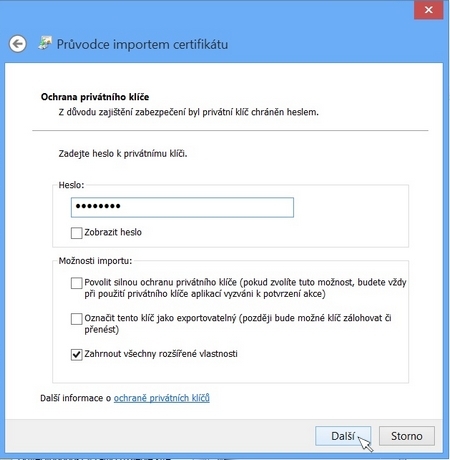
Na následující kartě doporučujeme stejně jako v případě kořenového certifikátu ručně vybrat Všechny certifikáty umístit v následujícím úložišti, pokračujeme volbou Procházet a v nabídce úložišť certifikátů vybereme Osobní.
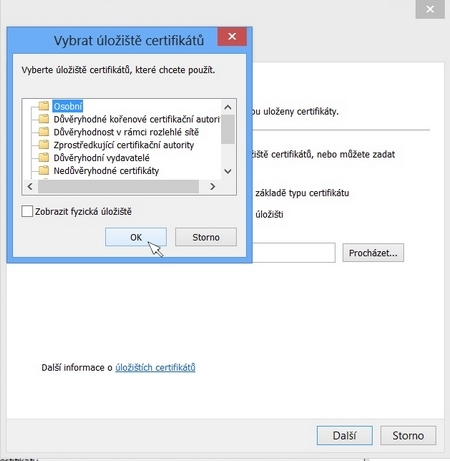
Výběr úložiště potvrdíme tlačítkem OK. Poté pokračujeme tlačítkem Další.
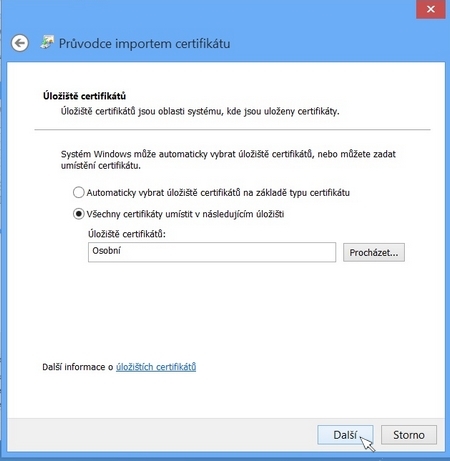
Na další kartě potvrdíme dokončení importu certifikátu.
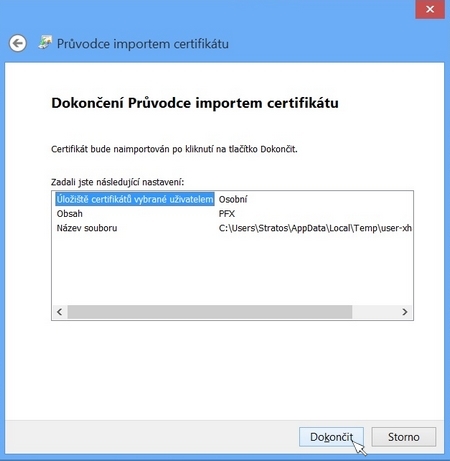
Správné dokončení instalace je opět oznámeno informačním dialogovým oknem.

Nyní je potřeba uložit certifikát ještě do uložiště "Místní počítač". Zvolíme tedy znovu "Nainstalovat certifikát" a zaškrtneme jako uložiště "Místní počítač".
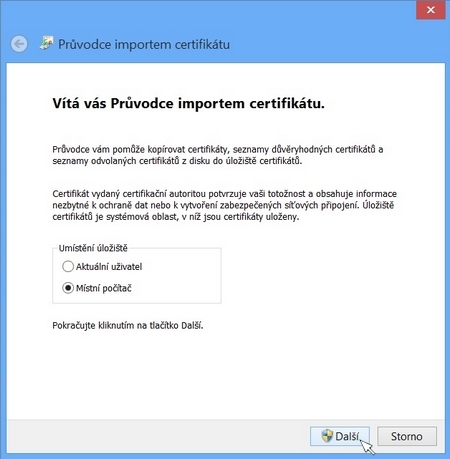
Dále postupujeme úplně stejně jako při volbě uložiště "Aktuální uživatel" až do kroku, kdy se nám objeví dialogové okno potvrzující správný import.
Spuštění služby Automatické nastavení pevné sítě pro podporu 802.1X
Ověřování nastavíme v nabídce START => Nastavení => Ovládací panely => Systém a zabezpečení, kde zvolíme ikonu Nástroje pro správu
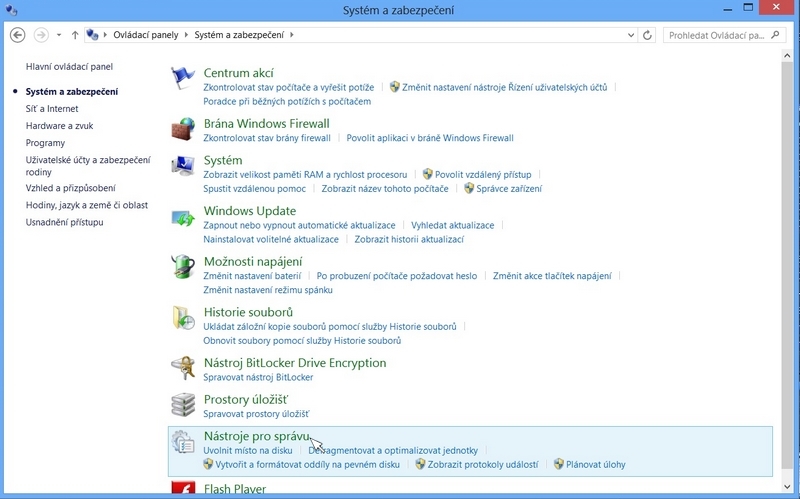
V novém okně vybereme položku Služby
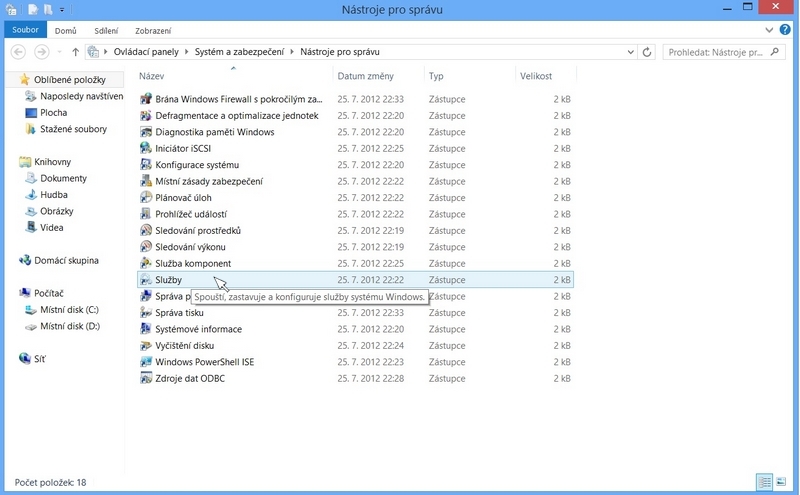
Z nabídky Služeb vybereme Wired AutoConfig Service.,
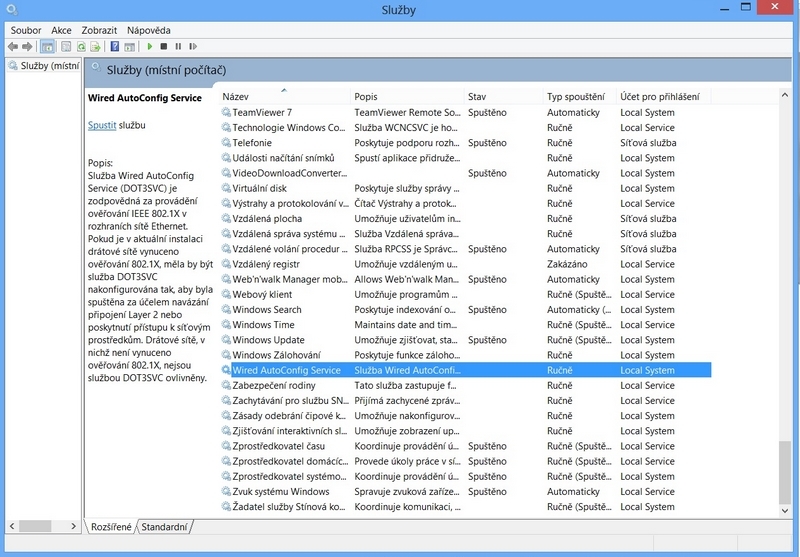
Pravým tlačítkem myši na službu zobrazíme menu a vybereme volbu Vlastnosti. Zde zkontrolujte, zda Typ spouštění je Automaticky, pokud ne, změňte ho.
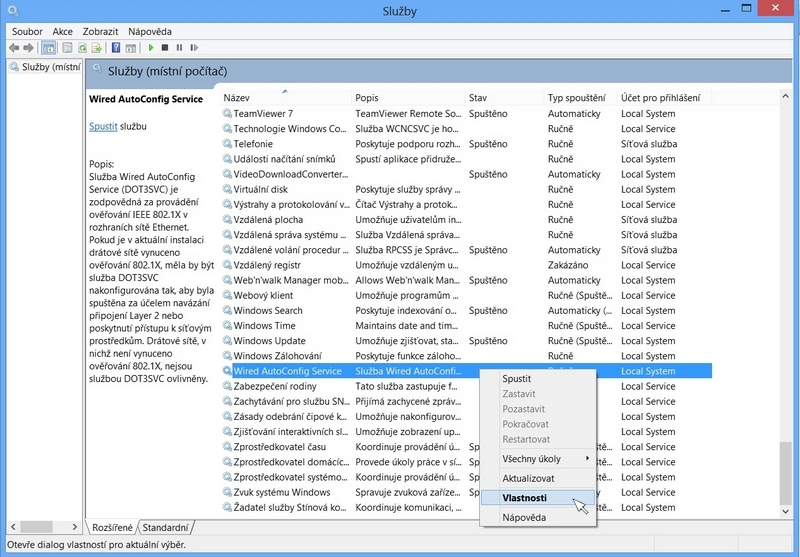
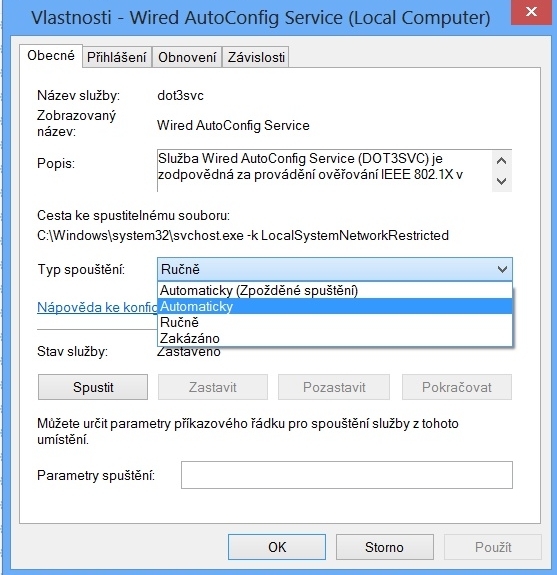
Nyní v zobrazeném okně službu spustíme kliknutím na tlačítko Spustit.
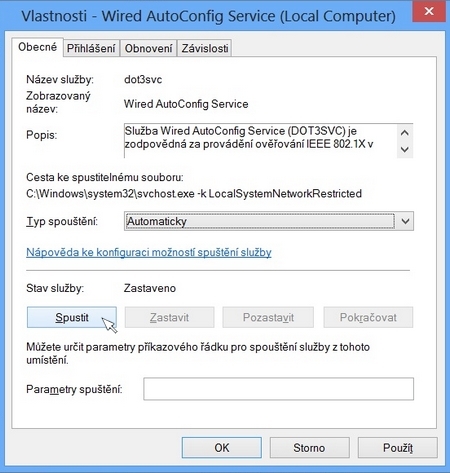
Služba se během několika vteřin spustí.
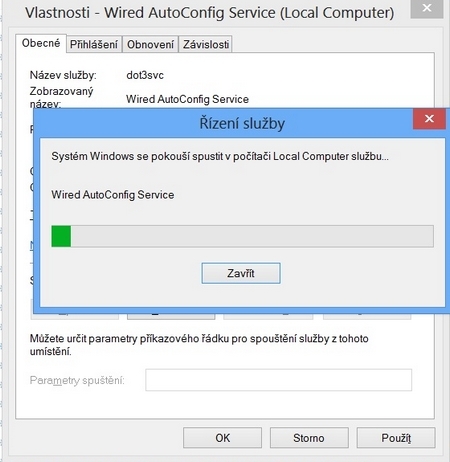
Tímto je nastavení dokončeno.
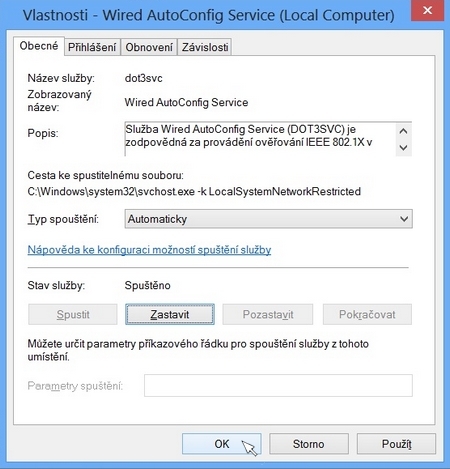
Zkontrolovat správné nastavení můžeme také v nabídce Služeb, která má vypadat takto.
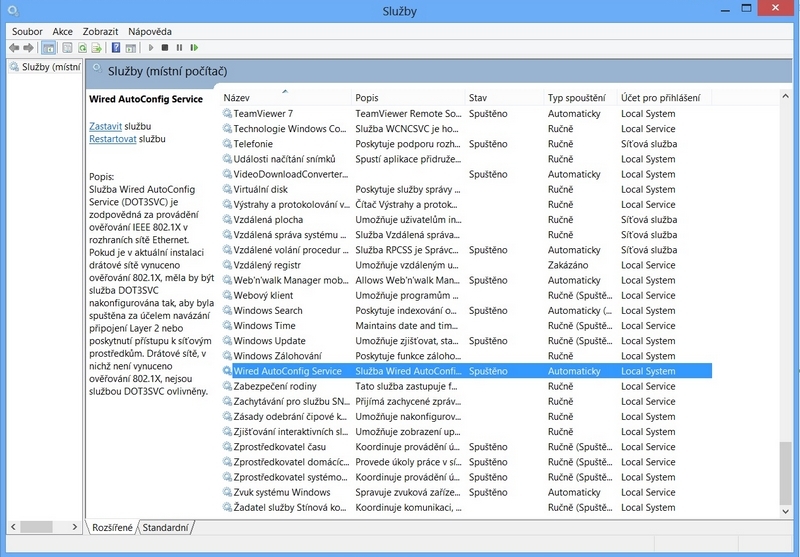
Nastavení podpory ověřování v síťovém připojení
V nabídce Start zvolte položku Ovládací panely => Síť a internet =>Zobrazit úlohy a stav sítě
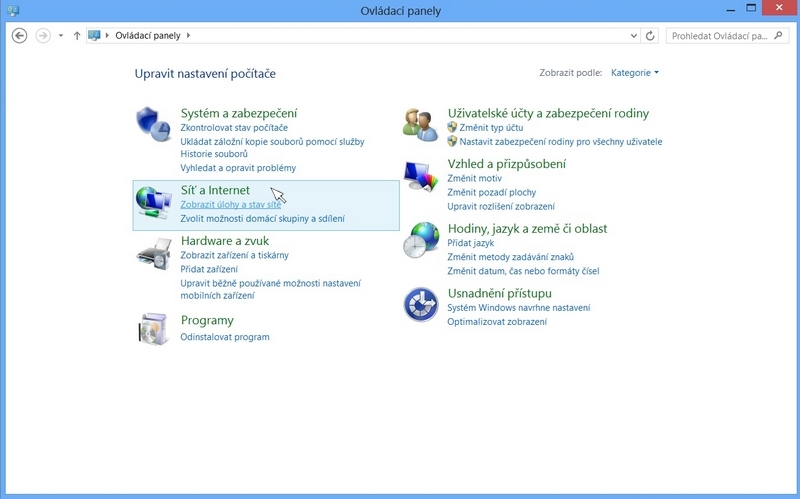
V levém menu klepněte na odkaz Změnit nastavení adaptéru
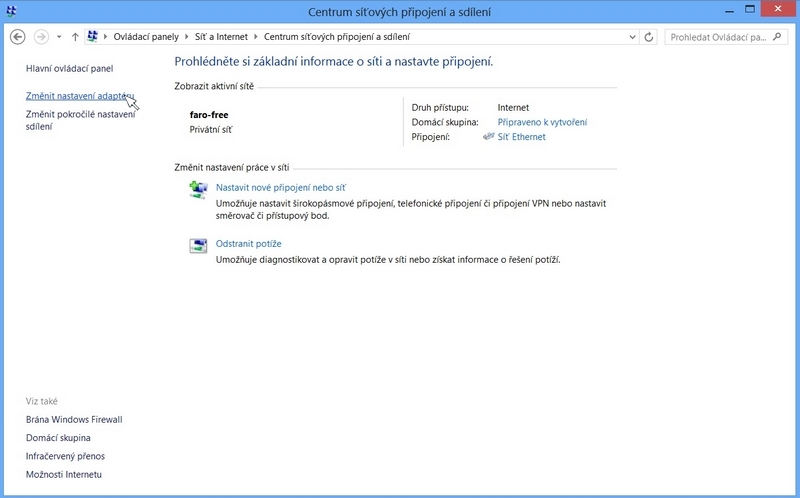
Právým tlačítkem myší klepněte na dané síťové připojení a zvolte položku Vlastnosti.
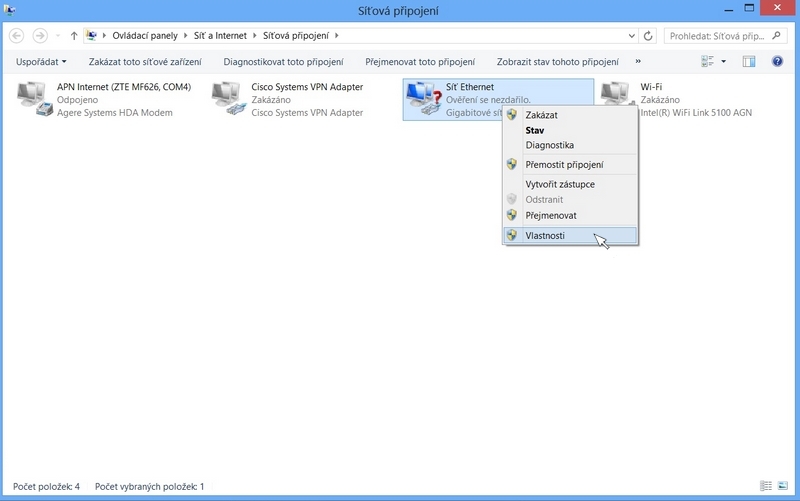
Na kartě Ověřování zaškrtněte možnost Povolit ověřování podle standardu IEE 802.1X a zvolte jako metodu ověřování "Microsoft Čipová karta nebo jiný certifikát". Pak klepněte na tlačítko Nastavení.
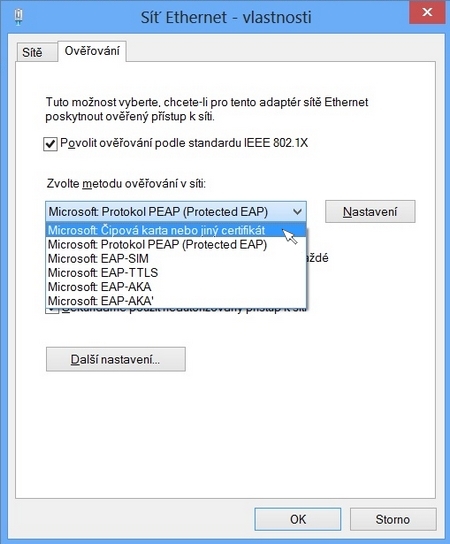
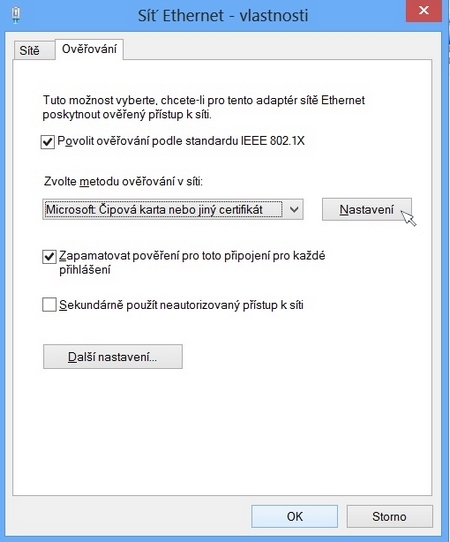
Z nabídky certifikátů zvolte certifikát MENDELU a podtvrďte tlačítkem OK.
Poznámka: V případě Windows 8.1 je potřeba možnost Ověřit identitu serveru ověřením certifikátu ponechat nevybranou
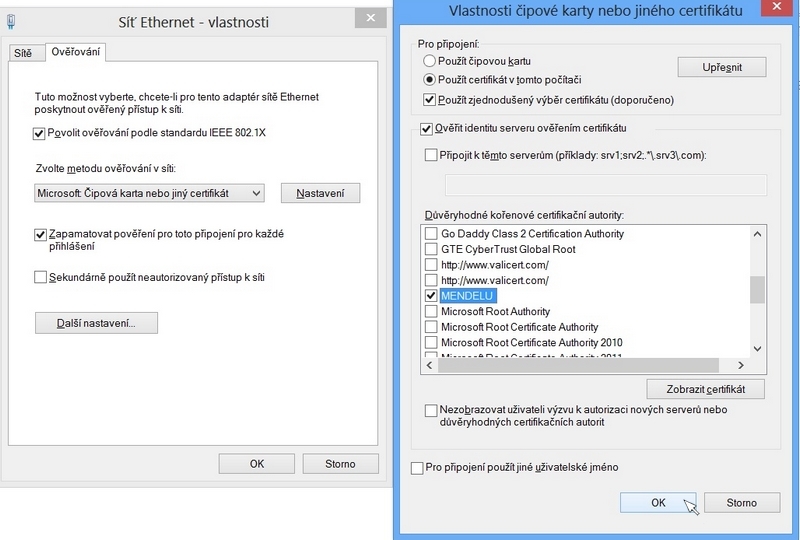
Zaškrtněte přislušné možnosti dle obrázku a podtvrďte OK.
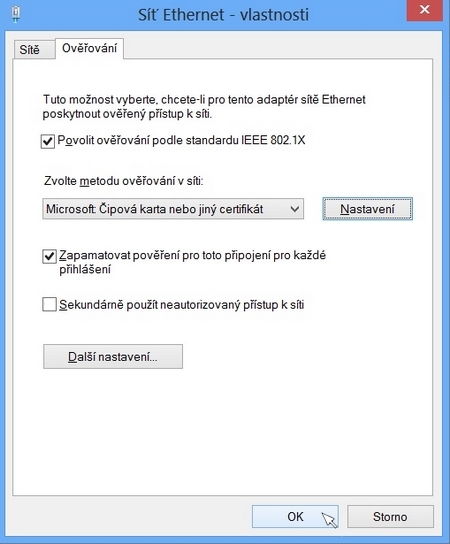
Po dokončení nastavení doporučujeme síťový kabel odpojit a připojit znovu. Nyní byste měli být úspěšně připojeni ke kolejní síti.
Po správném přihlášení by měl mít uživatel v Podrobnostech síťového připojení adresu z příslušného IP rozsahu podle toho, na jakých kolejích se nachází.
Koleje JAK
- JAK blok A ... 10.143.0.0/22 tedy rozsah 10.143.0.1 -- 10.142.3.254
- JAK blok B ... 10.143.8.0/22 tedy rozsah 10.143.8.1 -- 10.143.11.254
- JAK blok C ... 10.143.16.0/22 tedy rozsah 10.143.16.1 -- 10.143.19.254
- JAK blok D-jih 10.143.24.0/22 tedy rozsah 10.143.24.1 -- 10.143.27.254
- JAK blok D-sev 10.143.32.0/22 tedy rozsah 10.143.32.1 -- 10.143.35.254
Koleje TAK
- TAK blok A ... 10.142.0.0/22 tedy rozsah 10.142.0.1 -- 10.142.3.254
- TAK blok C ... 10.142.8.0/22 tedy rozsah 10.142.8.1 -- 10.142.11.254
- TAK blok D ... 10.142.16.0/22 tedy rozsah 10.142.16.1 -- 10.142.19.254
Koleje Akademie
- Akademie 1 ... 10.141.0.0/22 tedy rozsah 10.141.0.1 -- 10.141.3.254
- Akademie 2 ... 10.141.8.0/22 tedy rozsah 10.141.8.1 -- 10.141.11.254