Návody pro MS Teams
MS Teams je oficiální doporučovanou možností pro vzdálenou výuku. Jedná se o multifunkční nástroj pro textovou i hlasovou komunikaci a nahrazuje tak do velké míry platformu Skype nebo Skype for Bussiness.
MS Teams můžete využít standardně přes web o365.mendelu.cz (nebo cez oficiálni stránku teams.microsoft.com) nebo pro pohodlnější práci doporučujeme klasického klienta MS Teams, který podporuje jak MS Windows tak mobilní platformy.
Jak se do MS Teams přihlásit - jednoduše zadejte přihlašovací údaje ve tvaru login@mendelu.cz a heslo do UIS.
Stažení
Online:
- Přihlaste se do svého studentského účtu office365 na adrese: https://teams.microsoft.com/ (login@mendelu.cz a heslo jako do UISu).
- Jste v online aplikaci MS Teams.
Desktop:
- Stáhnete si instalaci MS Teams pro Váš OS: https://www.microsoft.com/en-us/microsoft-365/microsoft-teams/download-app.
- Otevřete si stažený soubor.
- Pokud již využíváte nějakou aplikaci z balíku Office (se studentským účtem), budete automaticky přihlášeni.
Mobilní aplikaci si stáhnete v aplikačním obchodu Vašeho OS (Google Play nebo App Store).
Seznámení s aplikací
Primárně studenti využívají aplikaci pro přístup do existujících týmů a občas i pro zakládání vlastních v případě potřeby komunikace, například na skupinovém projektu.
Profesoři spravují týmy, zahajují schůzky, sdílejí materiály a zadávají úkoly – bližší seznámení s aplikaci pro profesory připravil Ing. David Docházka, Ph.D. z Ústavu informatiky PEF, který je k dispozici v dokumentu PDF.
Úvodní obrazovka - zobrazní týmů
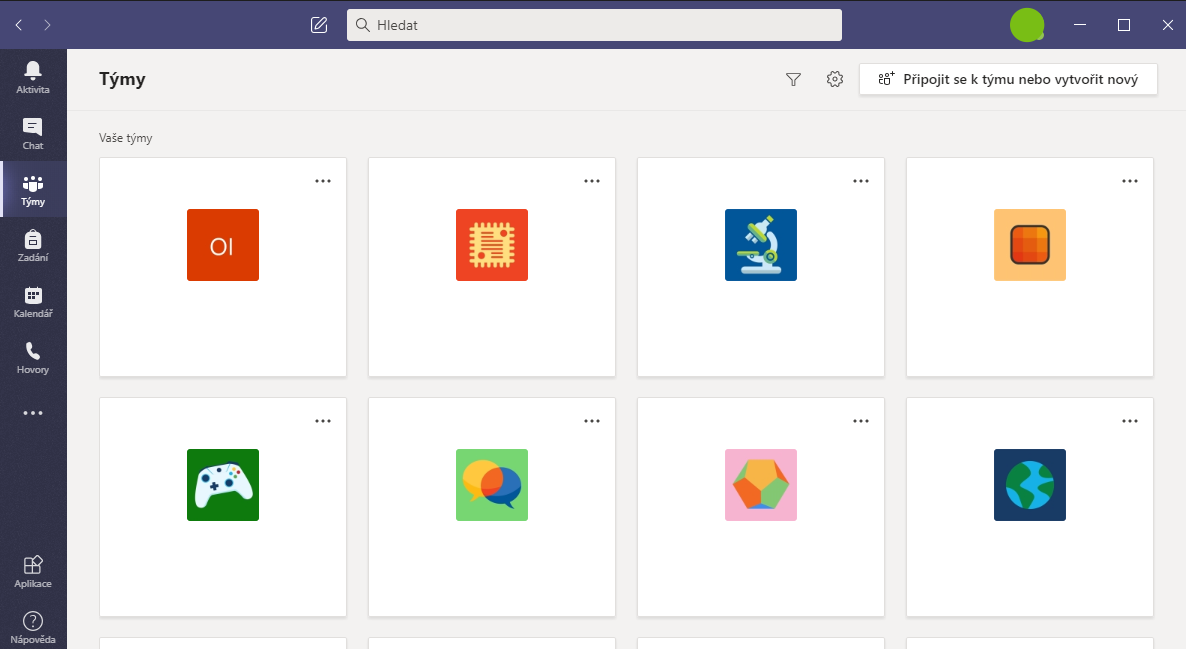
Skládá se ze seznamu týmů, do kterých jste byli přidáni, jejich filtrace a nastavení, a tlačítka pro přidání do existujícího týmu nebo vytvoření vlastního. V případě připojení stačí vybrat buď veřejný tým, nebo zadat kód, který by Vám měl zaslat vyučující.
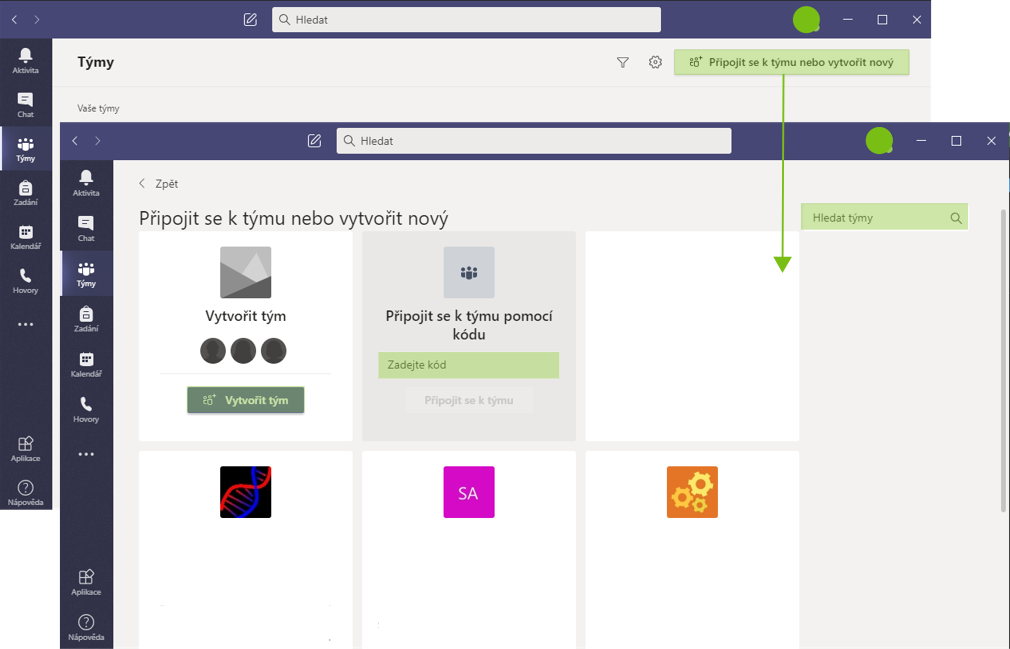
V rámci obrazovek aplikací MS Teams vás bude provázet i boční menu. To obsahuje:
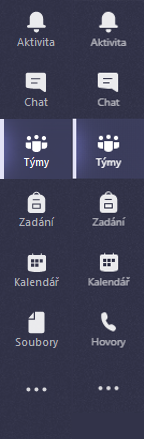
- přehled nejnovějších aktivit (Aktivita),
- přístup do konverzací (Konverzace),
- seznam všech týmů (Týmy),
- seznam přiřazených úloh (Přiřazené úlohy),
- kalendář aktivit a naplánovaných schůzek (Kalendář),
- online verze - přehled všech souborů napříč všemi vašimi týmy (Soubory) a
- desktopová verze - přehled všech hovorů (Hovory).
Obecné nastavení
K obecnému nastavení se můžete dostat dvěma způsoby:
- (A) Profil - Nastavení nebo
- (B) Úvodní obrazovka (zobrazení Týmů) - ozubené kolečko - Přepnout zobrazení.
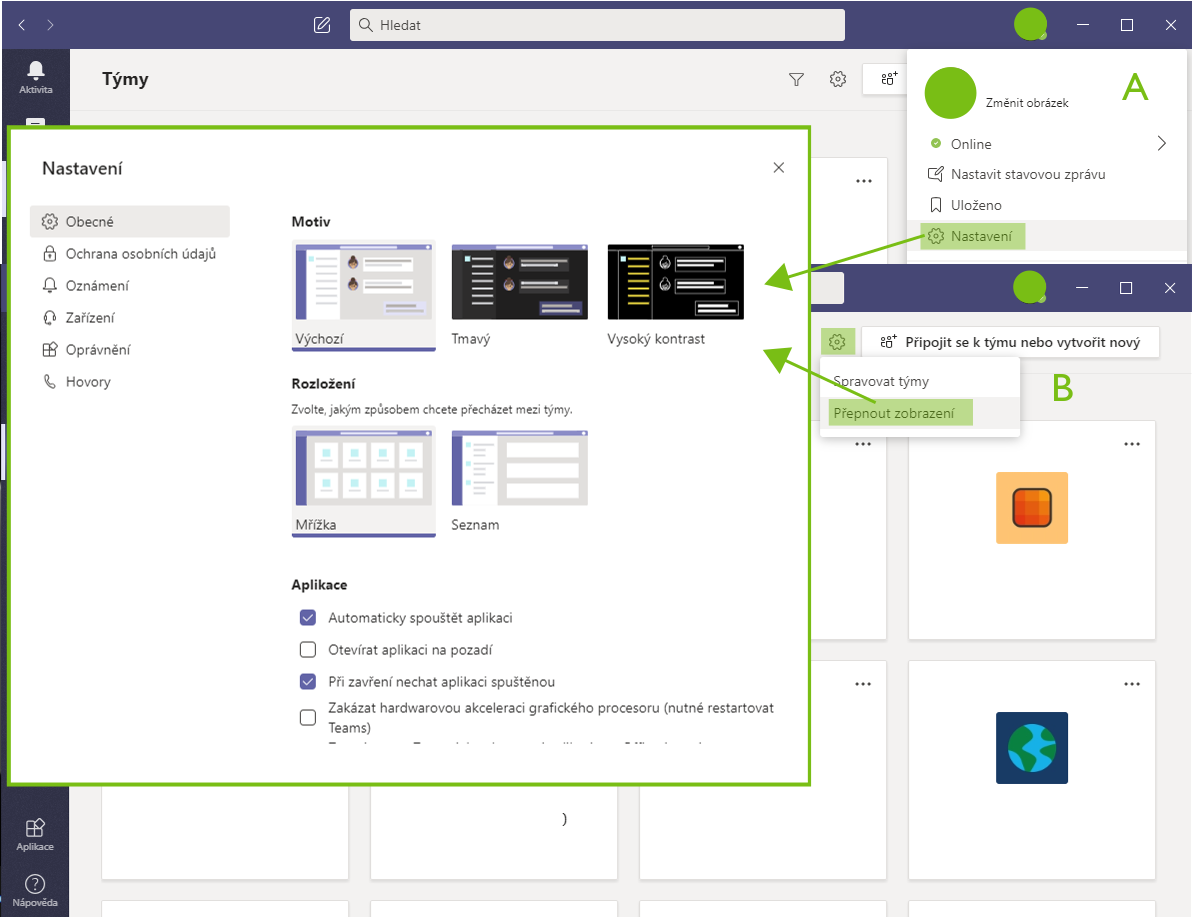
V rámci nastavení (desktopové i online aplikace) si můžete:
- upravit vzhled aplikace a jazyk (Obecné),
- upravit mód nerušit, blokovat a editovat blokované kontakty ako i schválit účast na průzkumech (Ochrana osobních údajů) a
- upravit možnosti oznámení pro různe akce (Oznámení).
V rámci desktopové aplikace si taky můžete:
- nastavit vstupní a výstupní zařízení a změnit vyzvánení (Zařízení),
- upravit jednotlivé oprávnění aplikace například Média či Poloha (Oprávnění) a
- nastavit vše pro hovory jako zvonění, hlasová schránka či přístupnost (Hovory).
Vytvoření týmu
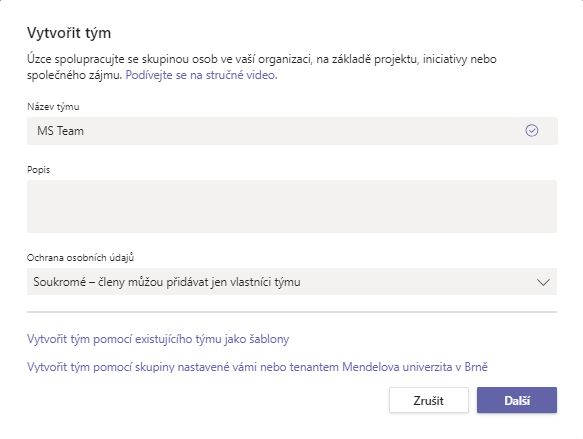
Pri vytvoření týmů máte na výběr 3 možnosti:
- založit tým bez propojení na již vytvořený nebo na předmět,
- založit tým podle již existujicího nebo
- založit tým podle předmetů.
Pokud vytváříte
nový tým bez
propojení
po zvolení Názvu, popisu a
viditelnosti (soukromý
nebo veřejný) budete mít možnost přidat členy týmů (jenom z Mendelovy
univerzity) nebo hosty (použivatelé mimo Mendelovu
univerzitu).
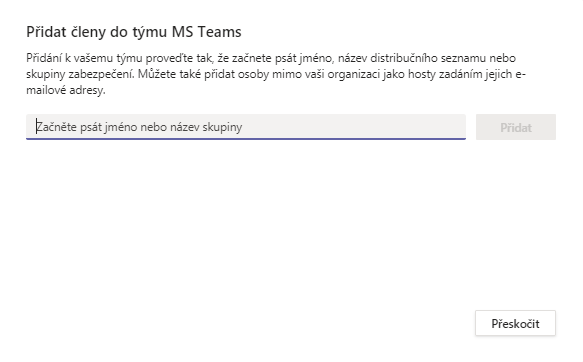
Obrazovka týmu
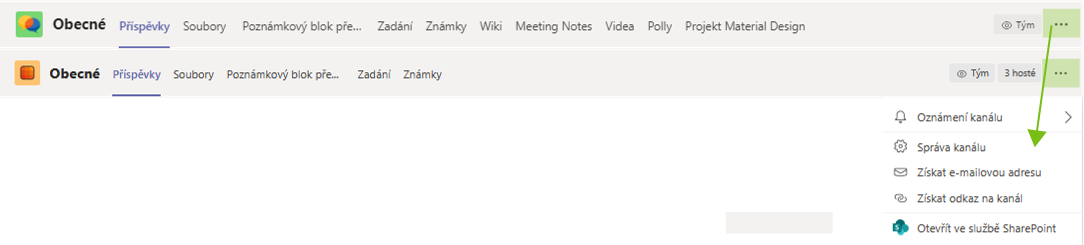
Po výběru týmu nebo připojení do existujícího se ocitnete v záložce týmu Všeobecné (General). Ta existuje v každém týmu. Dále se v každém týmu zobrazuje i horní lišta (menu), kterou si každý vyučující upravuje podle sebe. Nejčastěji tam naleznete položky:
- Příspěvky (základní obrazovka s příspěvky),
- Soubory (seznam všech souborů v daném týmu),
- Poznámky z předmětu (aplikace One Note),
- Přiřazené úlohy,
- Klasifikace (seznam úloh, jejich termín odevzdání, stav a body),
- Označení zobrazení a
- Možnosti nastavení (oznámení, správa kanálu, …).
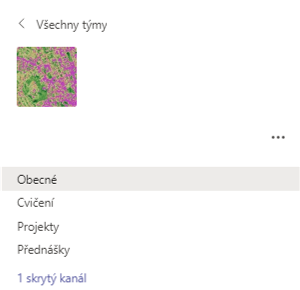
Dále se v každém týmu zobrazuje i boční panel obsahující všechny kanály v daném týmu, kde každý kanál obsahuje samostatné příspěvky. V boční lište se taky můžou nacházet skryté kanály.
Spravování týmu (obecně)
Jako zakladatel či administrátor týmu můžete v rámci týmu editovat vlastnosti, popis, avatara, členy, kanály atd.
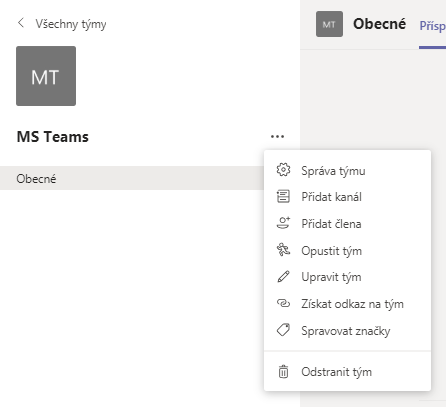
V rámci spravování týmu můžete upravit vlastníky, členy a hosty ako kanály, aplikce a další.
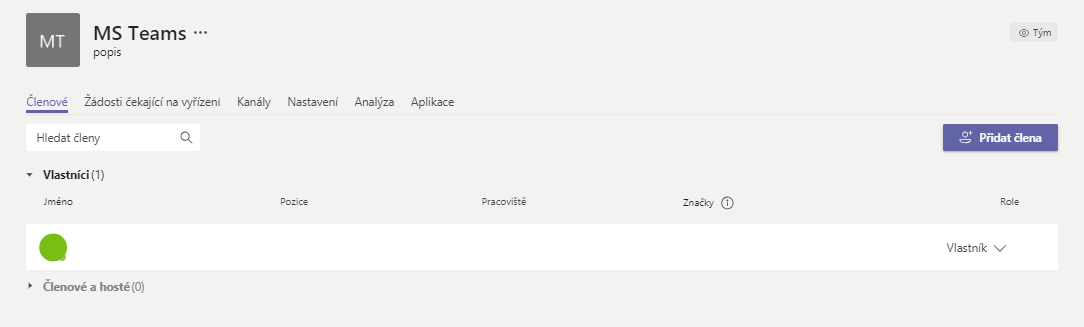
Každý kanál obsahuje vlastní nástěnku a je možné tak rozdelit informace zdílené v kanálu pro cvičení, přednášky atd.
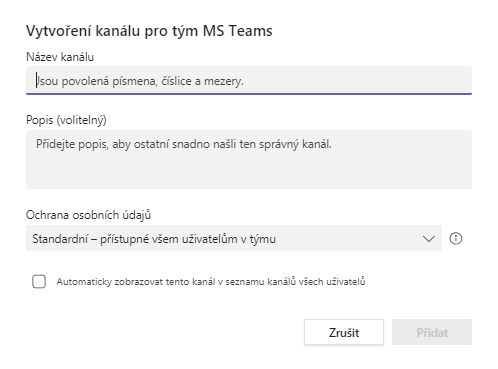
Tým sa může prúběžne upravovat a to jak název, popis, avatar tak i viditelnost (veřejné/soukromné).
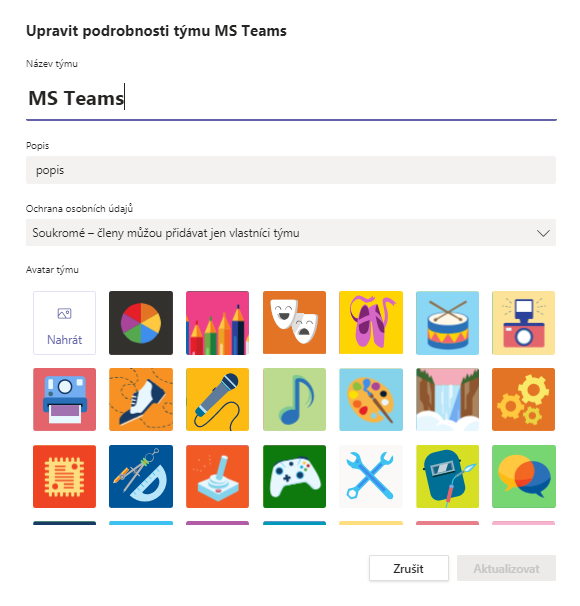
Spravování týmu pro profesory
Aplikace umožňuje prohlížení a správu skupin Microsoft Teams. Zpravidla lze založit novou skupinu nebo konvertovat skupinu existující v Microsoft Teams, kterou vlastníte. V obou případech dochází k nastavení názvu skupiny a uživatelů dle předmětu a zvoleného rozsahu. Vyučující se zakládají jako vlastníci skupiny. Studenti se zakládají jako členové skupiny. Synchronizace skupin a členů probíhá několikrát denně na pozadí. 12 měsíců po skončení období předmětu dochází k automatickému rušení skupin.
Je zde taky možnost založit (nebo konvertovat existující) skupinu v MS Teams.
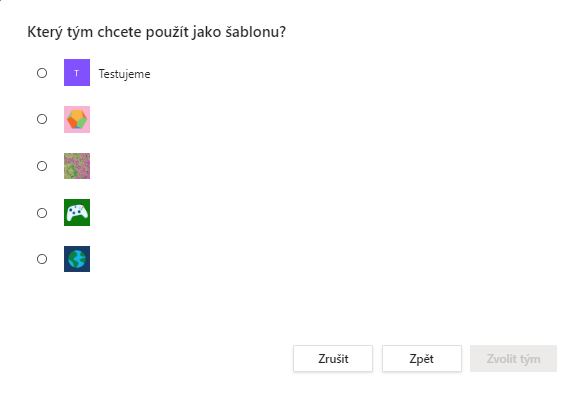
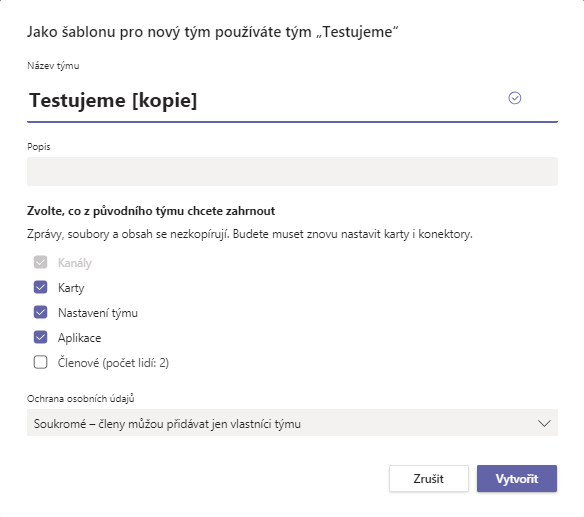
Schůzky (Meetings)
Můžou být využity:
- k videokonferenci s osobou nebo skupinou,
- ke skupinovému chatu,
- ke sdílení plochy,
- k prezentaci,
- k použití tabule (Whiteboard) – pro sdílené kreslení
Rozlišujeme dva typy schůzek:
- Okamžité schůzky – „sejít se hned“
- Naplánované schůzky
Okamžité schůzky
Oficiální návod Microsoft a Video návod
V případě, že váš vyučující či jiný člen týmu založí schůzku, zobrazí se vám příspěvek v určitém kanálu (ten zvolí osoba zakládající schůzku). Vám žádné upozornění automaticky nepřijde. Jedinou možností, jak vás může zakládající osoba přizvat, je vám zavolat.
Pokud chcete schůzku založit vy, je potřeba postupovat následovně:
- zvolit požadovaný tým,
- zvolit požadovaný kanál (všeobecné, projekt, …),
- ubezpečte se, že je zvolená karta Příspěvky,
- klikněte na tlačítko Zahájit schůzku,
- nastavte povolení/zapnutí kamery a mikrofonu a
- přidejte účastníky schůzky.
Naplánované schůzky (můžete synchronizovat s kalendářem)
Oficiální návod Microsoft a Video návod
V případě, že váš vyučující či jiný člen týmu založí schůzku, na váš školní e-mail vám přijde pozvánka s možností odpovědět na pozvání a možnost připojení ke schůzce. Taktéž se ve vámi vybraném týmu zobrazí příspěvek oznamující naplánovanou schůzku, který pak slouží i k připojení.
Můžete založit v rámci týmu (A) nebo přes kalendář (B).
Postup naplánování v rámci vybraného týmu:
- zvolit požadovaný tým,
- zvolit požadovaný kanál (všeobecné, projekt, …),
- ubezpečte se, že je zvolená karta Příspěvky,
- klikněte na tlačítko Zahájit schůzku,
- klikněte na tlačítko Naplánovat schůzku,
- vyberte datum a čas a
- zvolte potřebné nastavení a účastníky.
-
Postup naplánování přes funkci Kalendář:
- klikněte na položku bočního menu Kalendář,
- zvolte datum a čas pro schůzku nebo klikněte na tlačítko Nová schůzka,
- vyberte tým a kanál, kde bude schůzka probíhat, a
- přidejte účastníky schůzky.
Při naplánované schůzce účastníkům dorazí pozvánka na e-mail. V rámci tohoto e-mailu můžou vybrat, zda pozvánku přijímají, odmítají nebo neodpověděli. Tyto informace naleznete ve vlastnostech schůzky, položka Účastníci.
Konverzace a hovory
Oficiální návod Microsoft a Video návod
Konverzace a hovory je v rámci MS Teams možné využít pro konverzaci s méně osobami nebo pro větší soukromí.
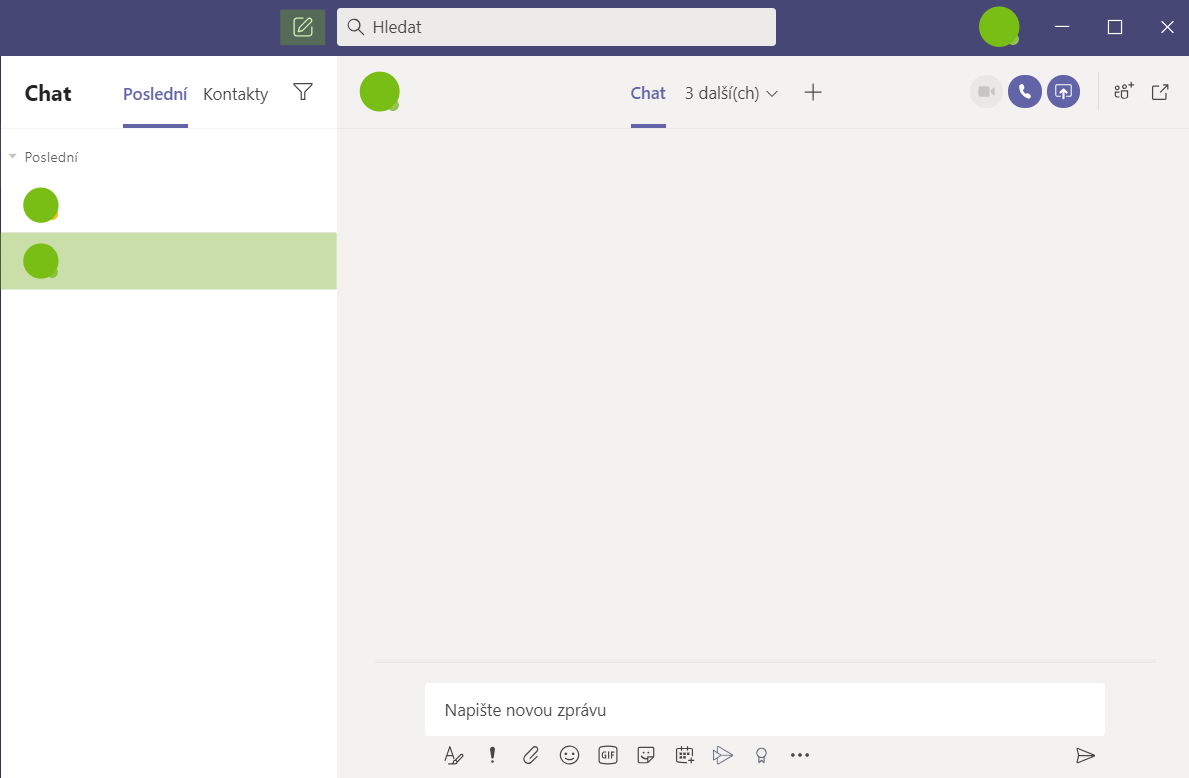
V rámci záložky Konverzace je možné vytvořit nový chat, zkontrolovat již existující, konverzovat, zavolat si nebo spustit videohovor. Jak hovor tak i videohovor je možné zaznamenávat, záznam je však oproti schůzce dostupný jenom pro účastníky hovoru/videohovoru. Do každé konverzace je pak možnost přidat další účastníky, prohlížet si soubory zaslané v rámci dané konverzace a prohlédnout si historii v rámci záložky Aktivita.
![]()
Pro jednotlivé konverzace je pak možné ztlumit upozornění, konverzaci si připnout či skrýt nebo z ní odejít.
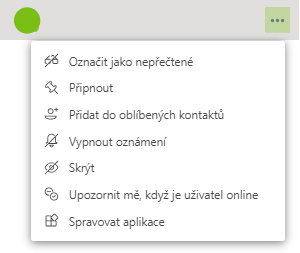
Možnosti činností v rámci schůzky či videohovoru
MS Team nabízí uživatelovi:
- zapínat/vypínat mikrofon a kameru,

- sdílet obrazovku nebo prezentaci či jiný dokument a
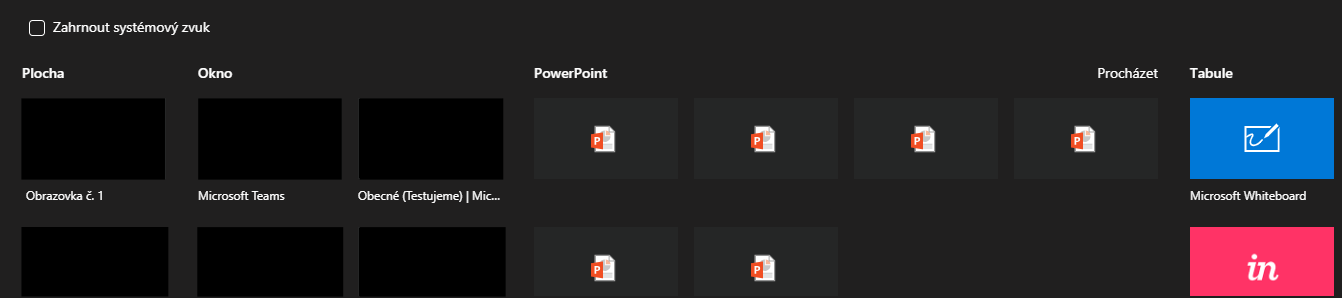
- přihlásit se o slovo atd.
![]()
V rámci schůze taky môžete využít možnost koverzovaní (chat), kde můžete psát, sdílet dokumenty a fotografie, a kde se zobrazuje hlášení o zaznamenávaní.
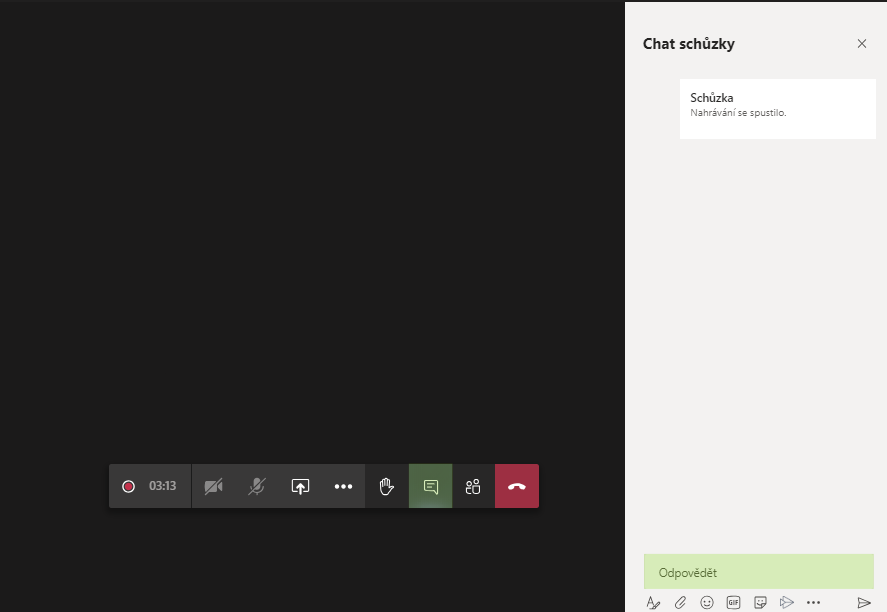
Pořízení videozáznamu ze schůzky či hovoru
MS Teams nabízí možnost vytvoření záznamu z konverzací a schůzek, které je pak viditelné všem účastníkům.
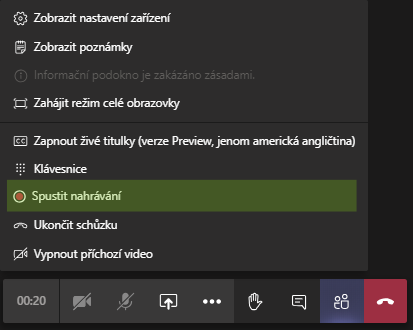
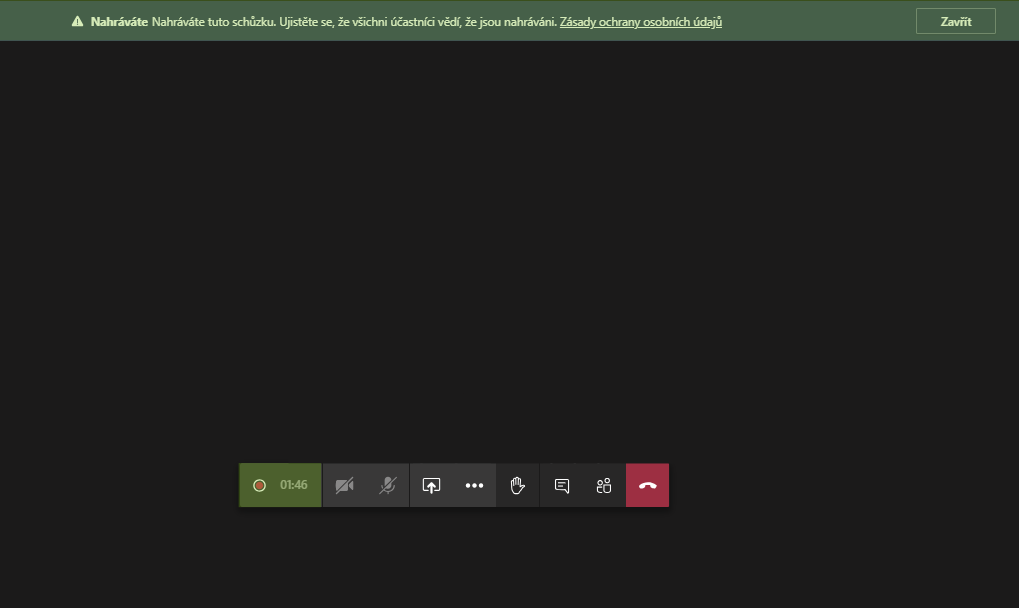
Po nahrávaní se schůze uloží, opět se zobrazí správa, a záznam je přístupný z kanálu, kde probíhala schůze. Při konverzaci si může záznam přehrát jen účastník.
![]()
S každým záznamem je možné pracovat pro klinutí na tři tečky.
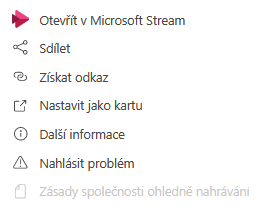
Microsoft Stream
MS Stream je další aplikace z balíčku Office, která úzce souvisí s MS Teams, přesněji se jedná o aplikaci, která spravuje pořízené záznamy. K MS Stream můžete přistoupit přes web.microsoftstream.com, přes tlačítko v pravém dolním rohu videa nebo přes nastavení záznamu.
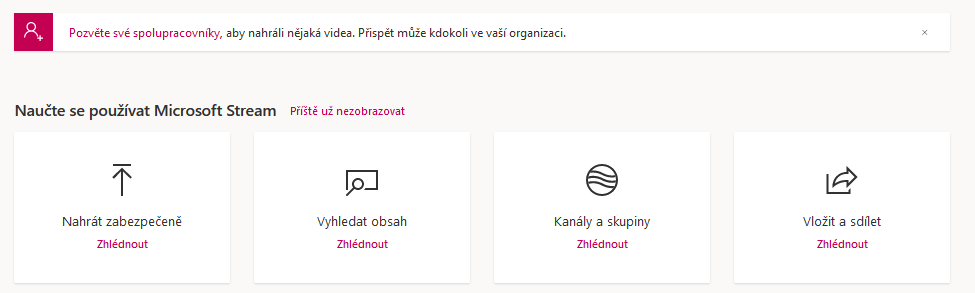
Tato aplikace nabízí prozkoumávání všech dostupných záznamů, nahrávání videí, propojení s kanály či týmem a sdílení.
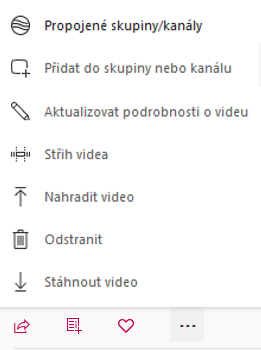
Vlastník záznamu pak pomocí MS Stream může se záznamem pracovat více, než je povoleno v MS Teams. V rámci položky Aktualizovat podrobnosti o videu pak může vlastník upravovat jméno, popis, jazyk ale i Povolení (kdo si záznam může zobrazit, povolit sdílení pro skupiny, …) a Možnosti (komentáře a titulky).