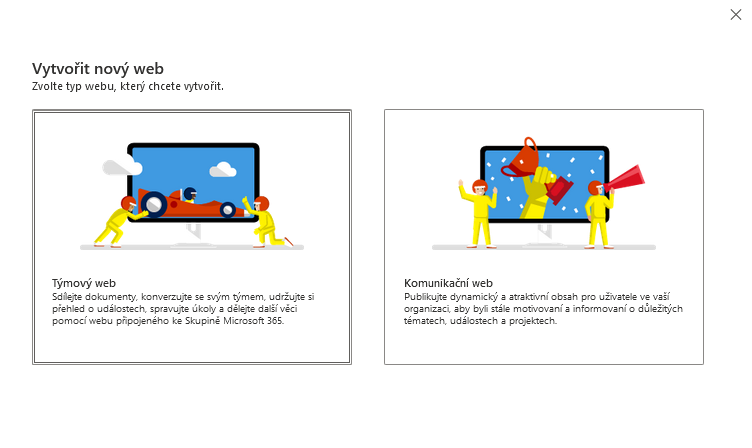Začínáme v Microsoft 365
Technické údaje Microsoft 365 na MENDELU:
- Adresa web přístupu: https://outlook.office.com/
- email: login@mendelu.cz
- uživatelské jméno: login do UIS ve tvaru login@mendelu.cz (napr. xmaravenec@mendelu.cz)
- heslo: heslo do UIS (v případě chybové hlášky o nesprávnosti hesla je potřeba aktualizace hesla, která je popsána v tomto návodu)
Jak postupovat:
- Vstoupit přes web do OWA (Outlook Web Access) můžete odkazem z UIS nebo příhlášením na adrese https://outlook.office.com/
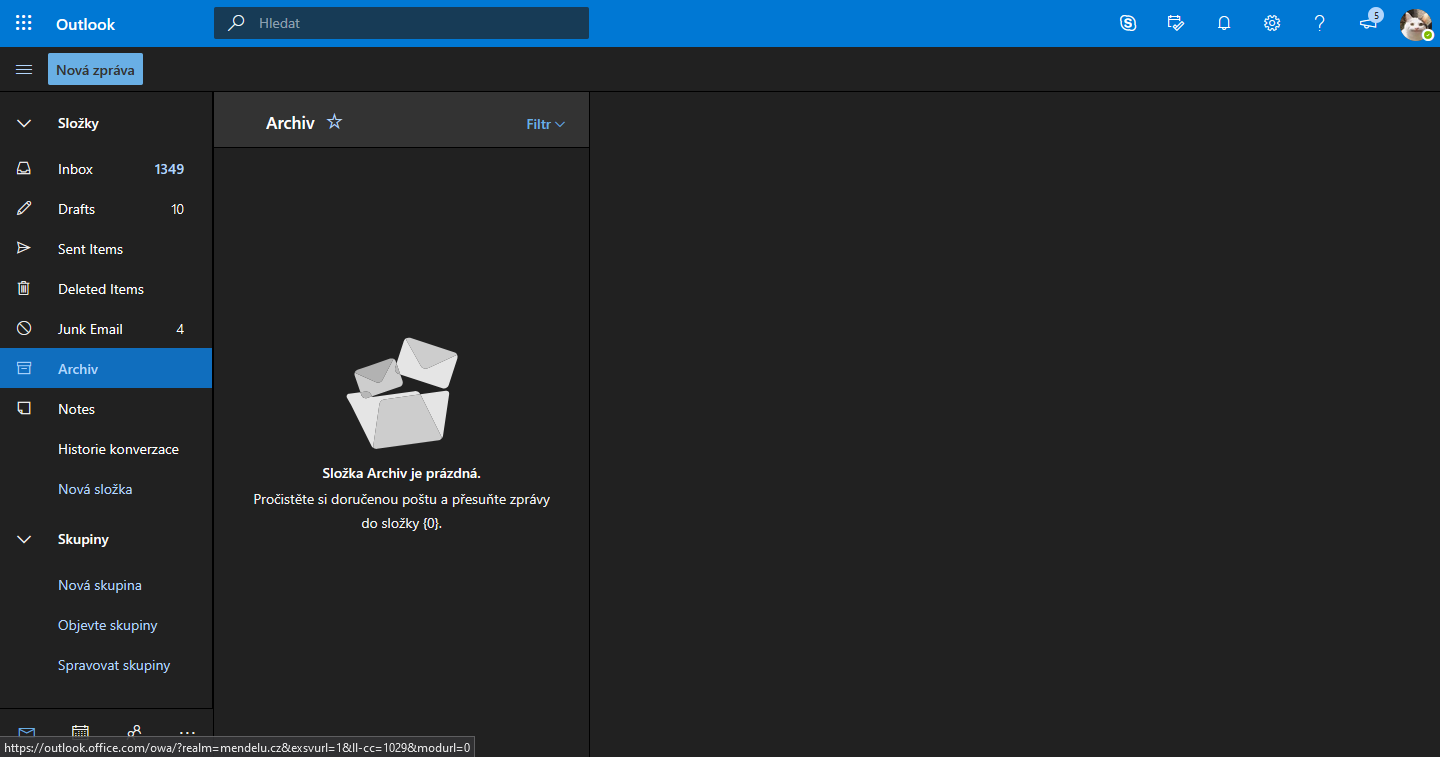
- Napsání nového e-mailu je velmi jednoduché. Po kliknutí na položku "Nová" se Vám otevře dialogové okno pro psaní nové zprávy. Veškeré ovládání je velmi podobné obsluze pošty v klientu MS Outlook.
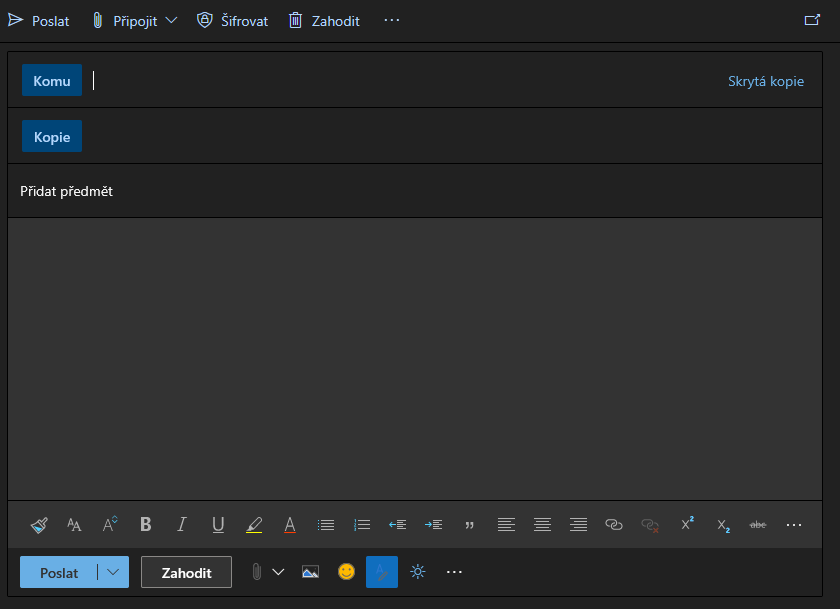
- Po kliknutí na položku "Komu" můžete osobu vybrat z adresáře, který obsahuje všechny osoby s aktivovanou službou Microsoft 365 na univerzitě (všichni zaměstnanci univerzity a aktivní studenti).
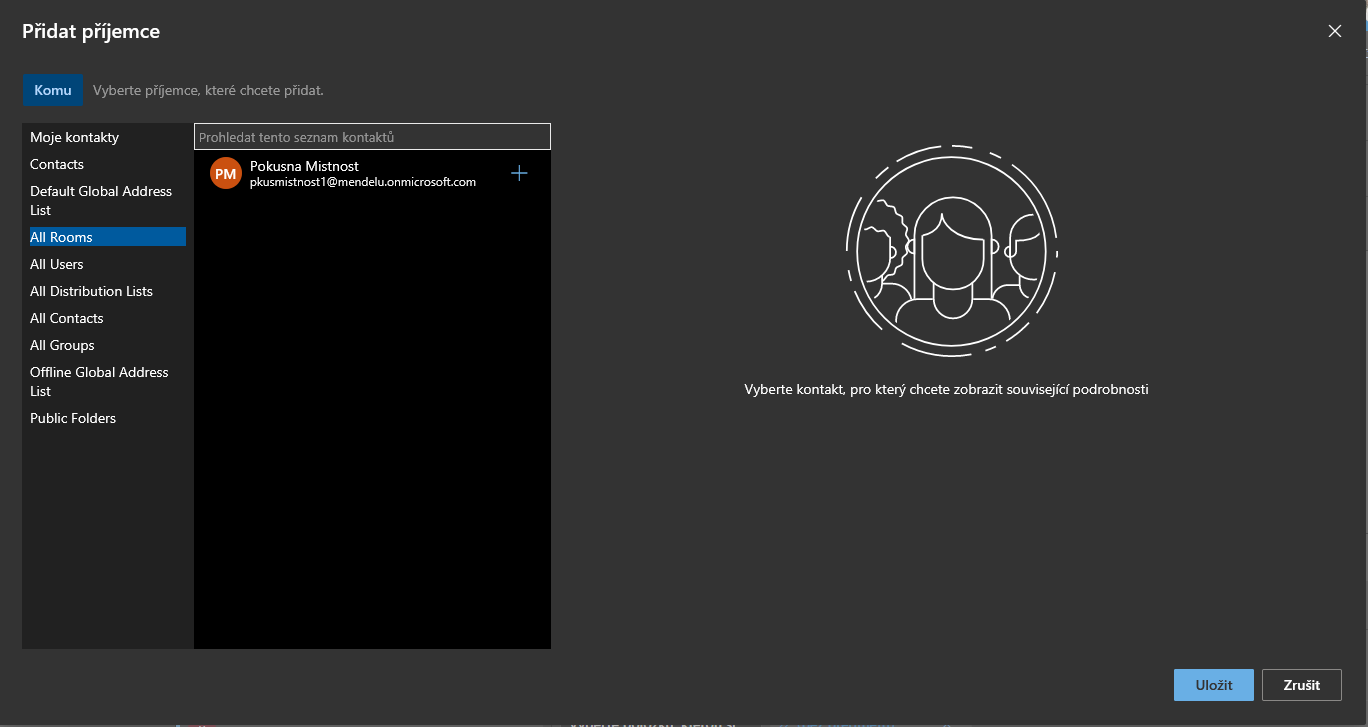
- V Microsoft 365 lze také snadno využít osobní kalendáře, které vybraným uživatelům můžete částečně nebo plně sdílet. Dostupné kalendáře se Vám zobrazí po kliknutí na položku "Kalendář" v levé části.
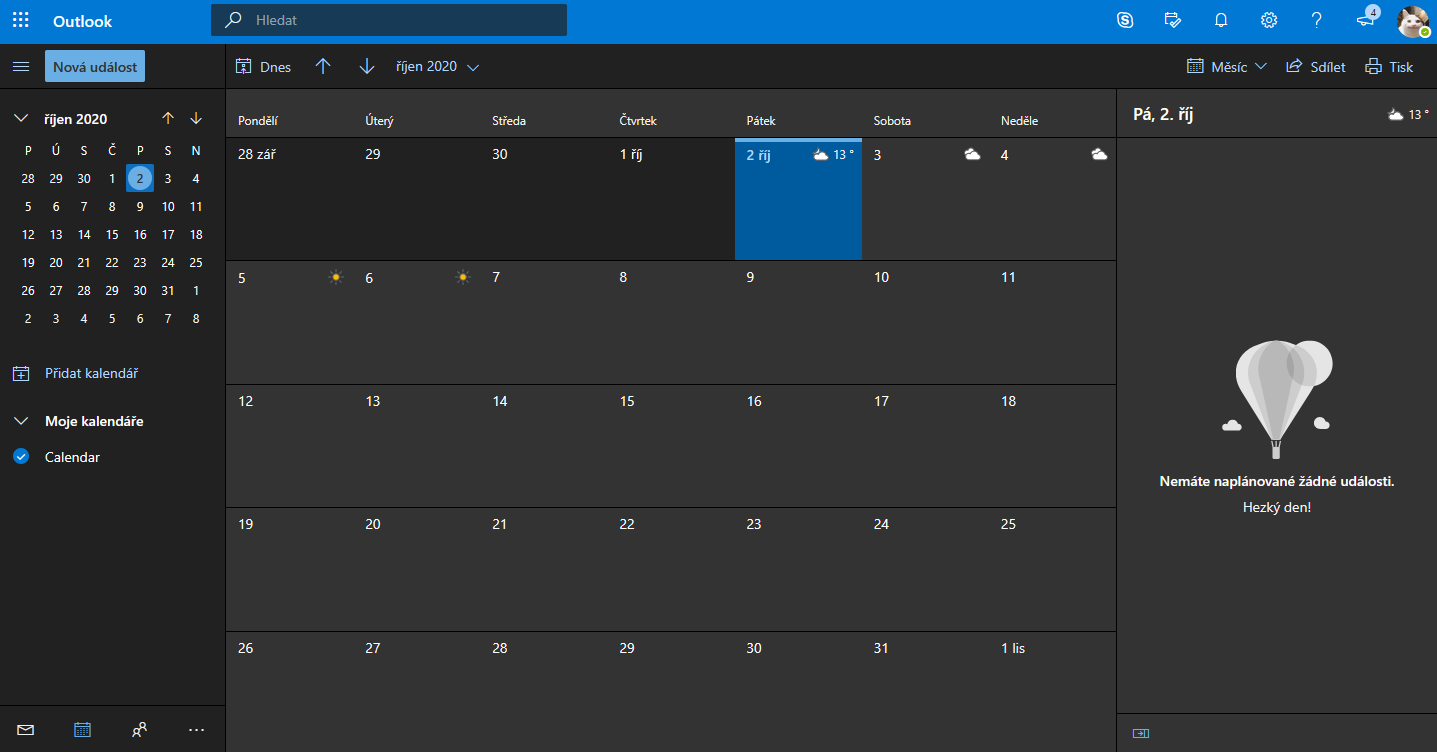
- Po rozkliknutí zvoleného času se Vám otevře karta události, kde vyplňte "Předmět" a "Umístění". Plánujete-li úkol/schůzku s dalšími osobami, rozšiřte tento dialog kliknutím na ikonu (v záhlaví události) "Pozvat účastníky" a uveďte je do pole "Komu" případně do pole "Nepovinní". Tyto osoby budou na schůzku pozvání a pokud využívají též Microsoft 365, bude jim navrhovaný termín rovnou doplněn do jejich kalendáře a zaslán mail ke schválení termínu. Přednastavený čas lze samozřejmě přesně upravit, jedná-li se o celodenní akci, zatrhněte pole "Celodenní událost".
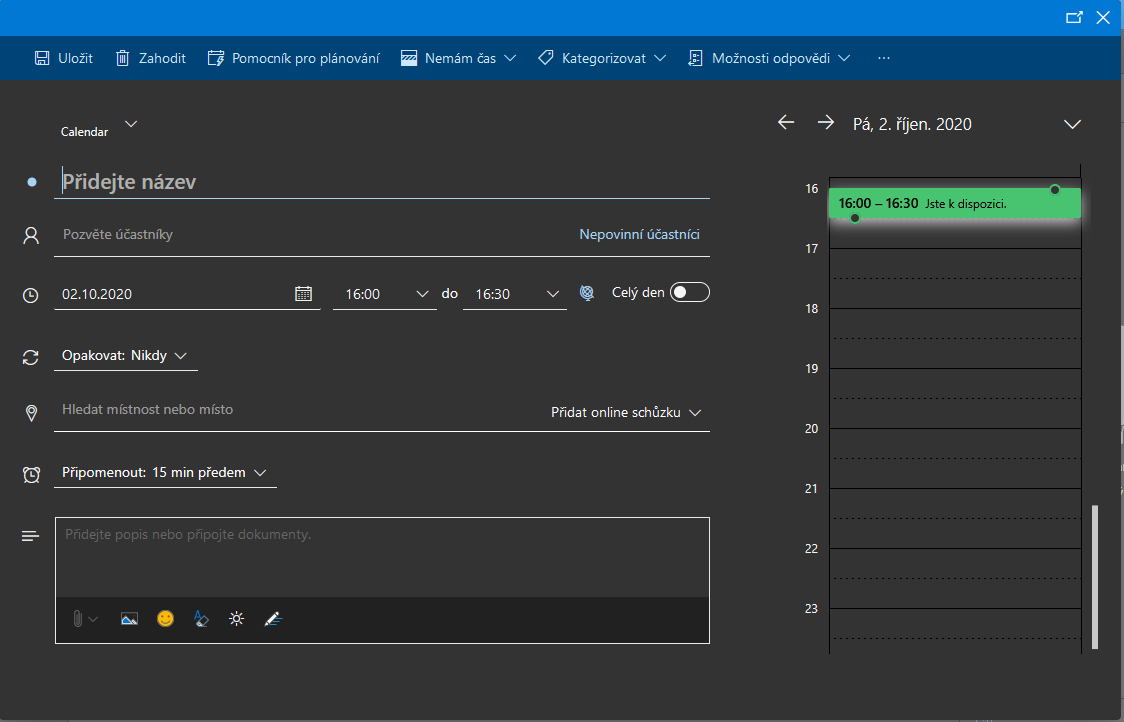
- Při volbě termínu schůzky lze využít tzv. "Asistent plánování" v druhé záložce. Díky tomuto asistentu uvidíte u osob, které se schůzky mají zúčastnit, jejich časové dispozice (za předpokladu že používají svůj osobní kalendář).
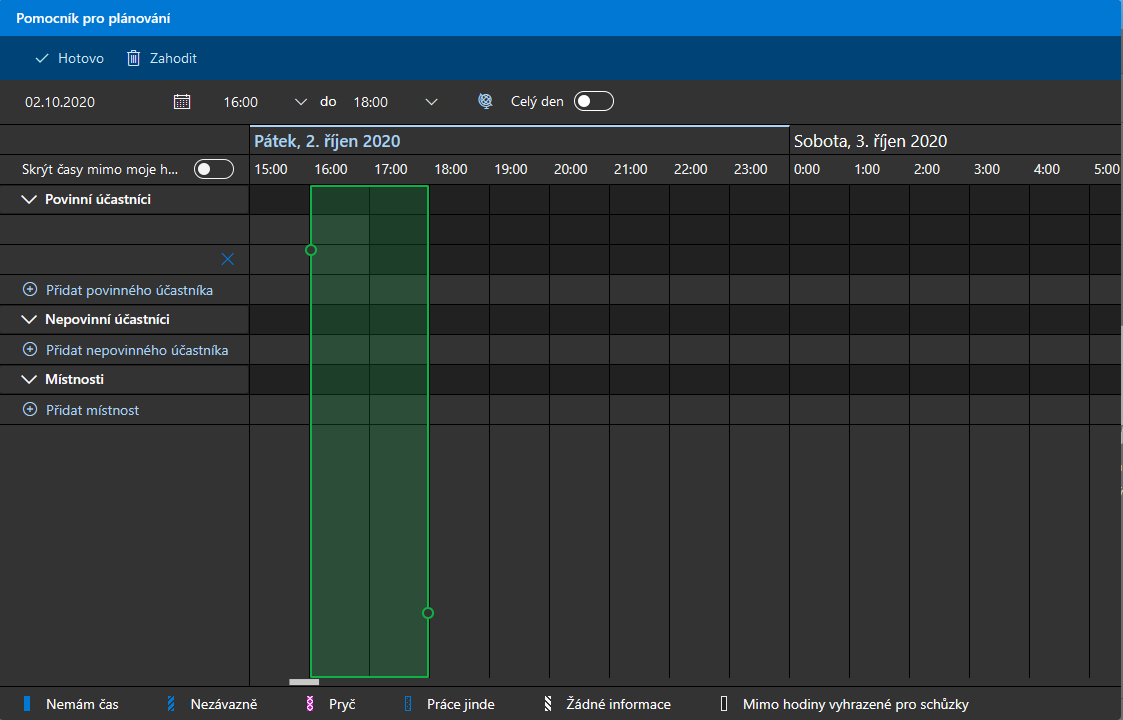
- Zapsaný úkol se poté zobrazí v našem kalendáři, jeho detaily jsou viditelné v pravé části.
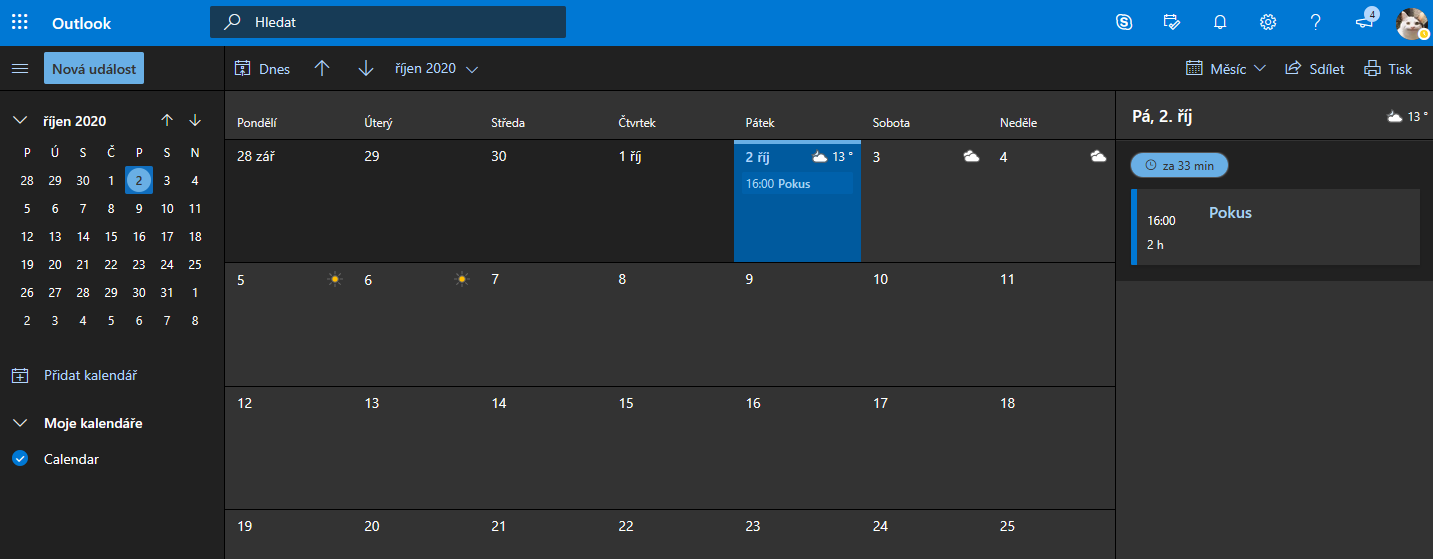
- Svůj kalendář můžete snadno sdílet. Vaši kolegové uvidí tak informace o vašem denním plánu (dle úrovně, jakou jim povolíte) a ujednotíte tak jejich práci při hledání vhodných vzájemně vyhovujících termínů a zároveň informujete o Vašem zaneprázdnění, pobytem mimo kancelář atd.
- Pro sdílení kalendáře vyberte u daného kalendáře nabídku "Sdílet tento kalendář" a odešlete tuto informaci na zvolený kontakt. Kromě vybrání úrovně jaké informace chcete sdílet múžete zároveň požádat o sdílení kalendáře i protistranu, po jejim odsouhlasení budete mít kalendáře sdílené vzájemě.
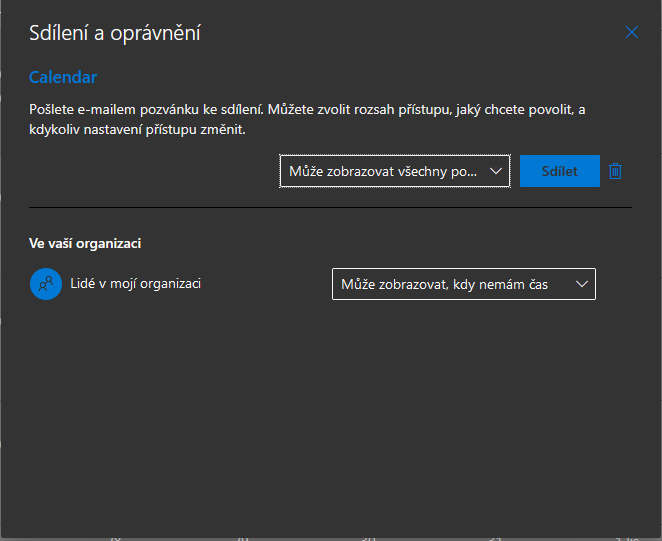
- Pokud Vám sdílení nabídne jiný uživatel Microsoft 365, je v doručeném mailu mimo informace, kdo Vám sdílení kalendáře nabízí i nabídka "Přidat tento kalendář". Sdílení kalendáře je možné jen mezi uživateli Microsoft 365, kteří v tomto prostředí přijímají i svoji poštu. Pokud poštu máte směrovanou na jiný distribuční server – nebude sdílení plně funkční.
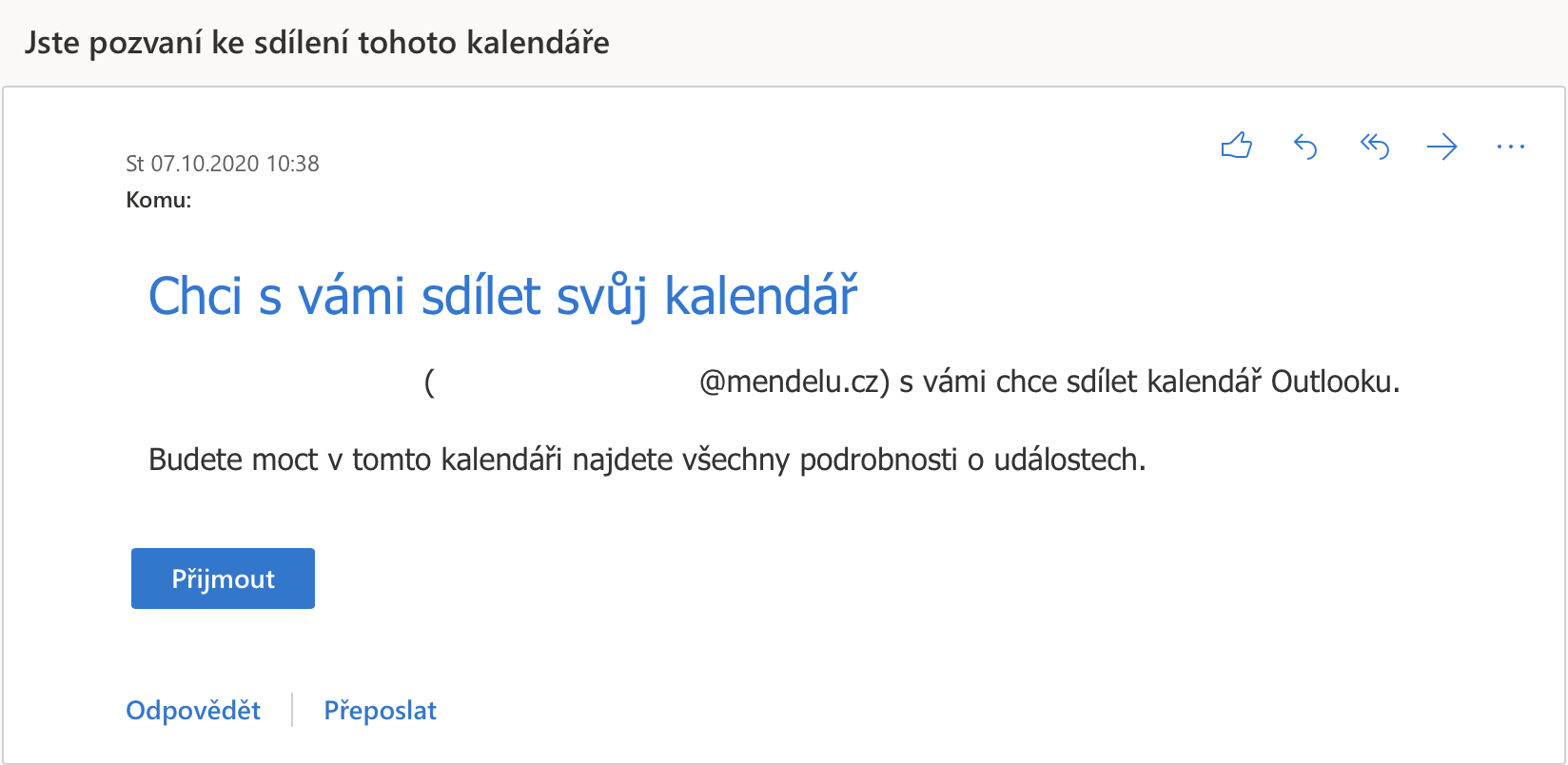
- Seznam takto sdílených kalendářů máte poté zobrazen v levé části ve skupině "Kalendáře uživatelů".
- Zatrhnutím svého kalendáře i kalendáře uživatele se kterým chcete naplánovat společný úkol/schůzku snadno vyberete termín dle nabízených časových možností.
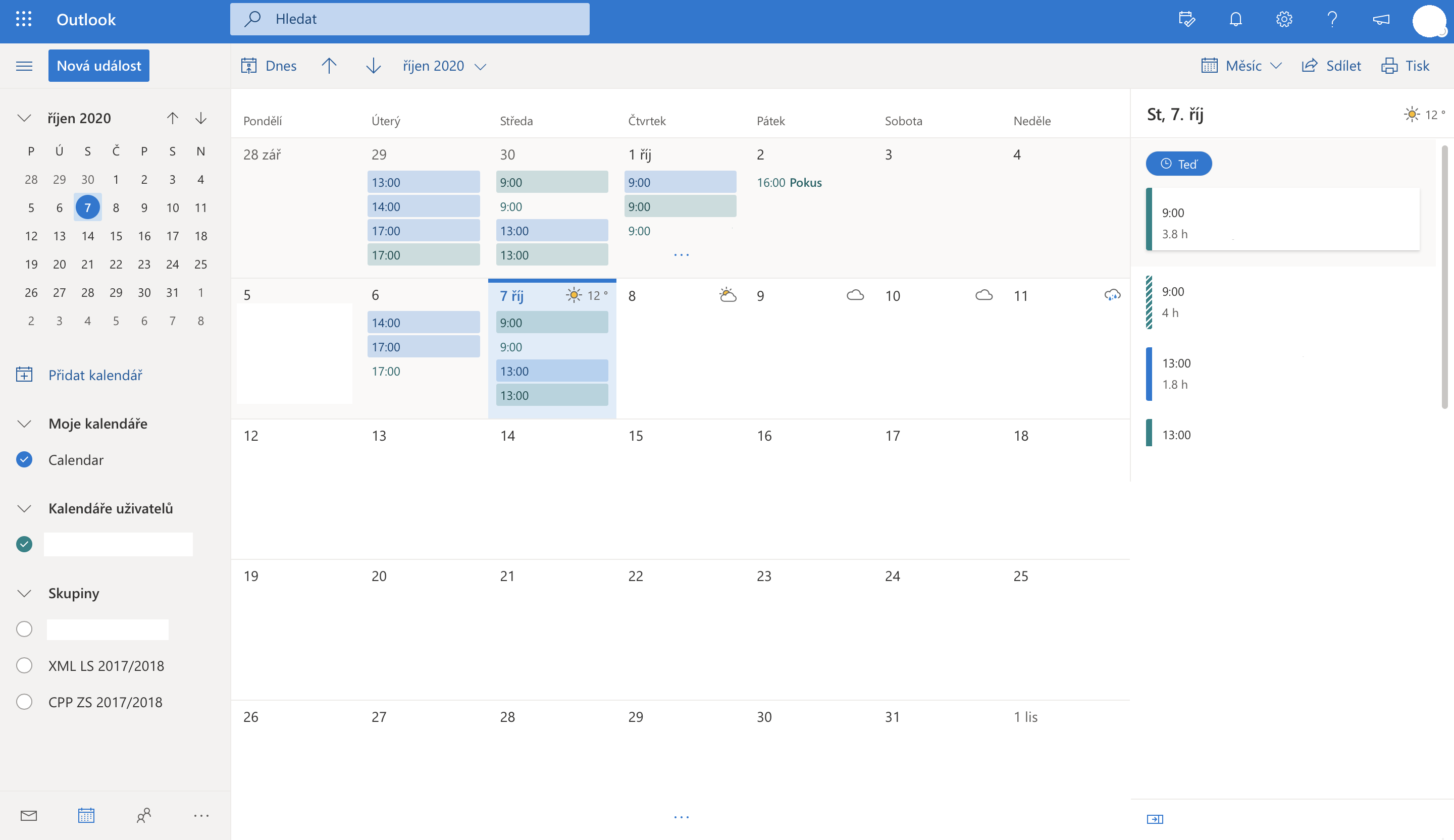
- Z porostředí OWA lze také dostat na tzv. "Týmový web", další službu Microsoft 365.