ZOOM – aplikace pro online schůzky
Zoom je aplikace, kterou můžete využít pro online výuku. Protože aplikace ZOOM.us nemá lokalizaci do češtiny, mohou se hodit následující návody a postupy.
- Přihlášení do aplikace
- Připojení k naplánované schůzce
- Správa v chatu
- Opuštění schůzky
- Přepnutí zobrazení
- Jak na video výuku pomocí aplikace ZOOM? (videonávod od Televize Seznam)
- Návod pro Zoom Cloud Meetings (PDF manuál z Masarykovy univerzity)
Aplikace ZOOM
Aplikace ZOOM je dostupná ve dvou variantách:
- desktopová aplikace – https://cesnet.zoom.us/client/latest/ZoomInstaller.exe
- webová aplikace – https://cesnet.zoom.us/
POZOR! Varianty aplikace se v malých detailech liší. Dbejte prosím na to, na jakou variantu je návod připraven.
Přihlášení do aplikace ZOOM
Do aplikace se přihlasujete přes doménu CESNET s přihlašovacími údaji z UISu.
Desktopová aplikace
- Otevřete si nainstalovanou ZOOM aplikaci
- Zvolte Sign In

- Zvolte Sign In with SSO
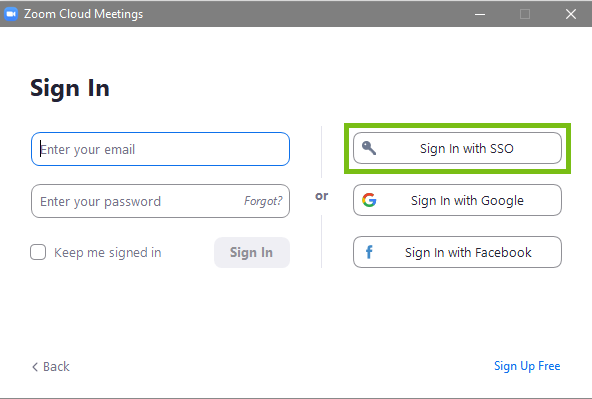
- Zadejte doménu cesnet
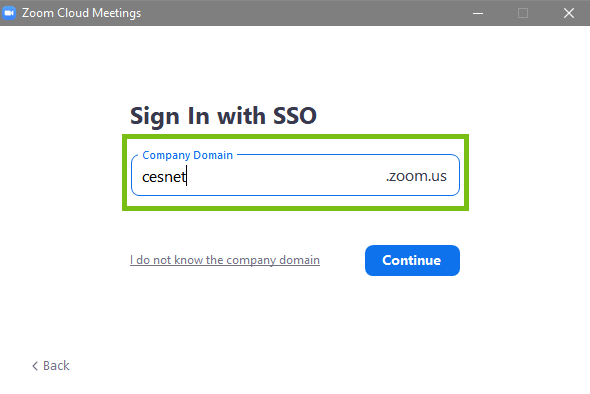
- Budete přesměrováni na webové rozhraní aplikace Zoom. Zde zolte Mendel University in Brno - IdP
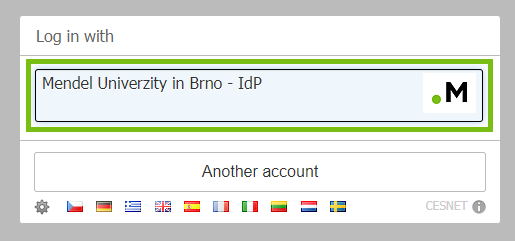
- Přihlaste se s přihlašovacími údaji z UISu.
- Při prvním přihlášení se objeví okno Atributy pro službu CESNET ZOOM, pokud si nepřejete to pokaždé potvrzovat, zakliknete Zapamatovat souhlas a následně Ano, akceptuji.
- Při prvním přihlášení budete muset potvrdit univerzitní e-mailovou adresu.
Webová aplikace
- Klikněte na následující odkaz: https://cesnet.zoom.us/
- Vyberte možnost Sign in with SSO (eduID.cz)
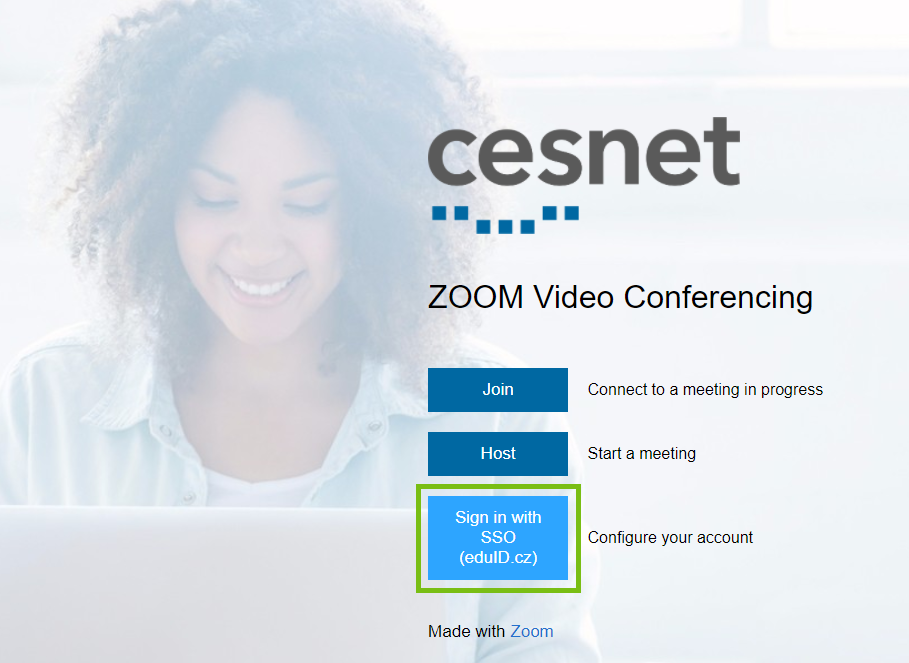
- Zvolte Mendel University in Brno - IdP
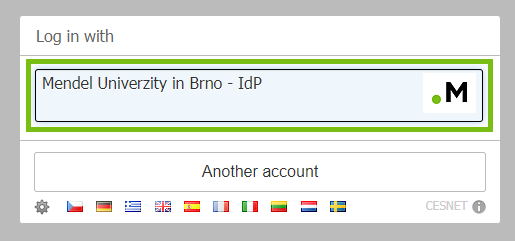
- Přihlaste se s přihlašovacími údaji z UISu.
-
Při prvním přihlášení se objeví okno Atributy pro službu CESNET ZOOM, pokud si nepřejete to pokaždé potrzovat, zakliknete Zapamatovat souhlas a následně Ano, akceptuji.
-
Při prvním přihlášení budete muset potvrdit univerzitní e-mailovou adresu.
Připojení k naplánované schůzce
- Přihlaste se do aplikace ZOOM.
- Ujistěte se, že máte nachystána 2 potřebná čísla: Meeting ID (číslo setkání) a Password (heslo). Čísla Meeting ID a Password Vám dá ten, kdo Vás na setkání zve. (Můžete najít v e-mailu, SMS apod.)
- Meeting ID je delší číslo, které Vypadá nějak takhle: 728 569 158
- Password (heslo) je kratší číslo, které může vypadat například takto: 587265
- V aplikaci zvolte Join a Meeting a zadejte Meeting ID a pak Password (heslo)
Správa v chatu
Pokud chcete všem ostatním napsat textovou zprávu, klikněte na tlačítko chat na spodní liště.
Můžete napsat jakoukoli textovou zprávu a klávesou Enter ji odeslat všem, kdo jsou zrovna připojeni.
Opuštění schůzky
Pokud se chcete z probíhajícího setkání odpojit, je k tomu určené tlačítko s červeným textem Leave Meeting a potvrďte, že chcete odejít opětovným stisknutím Leave Meeting v novém okně.
Přepnutí zobrazení
Zoom automaticky ukazuje přes celou obrazovku toho, kdo zrovna mluví, tzv. Speaker View. Pokud chcete vidět všechny najednou, můžete si přepnout do tzv. Gallery View. Tlačítko naleznete v pravém horním rohu.