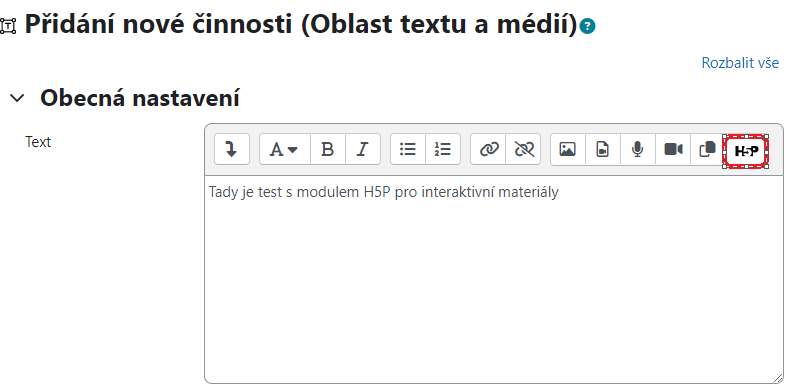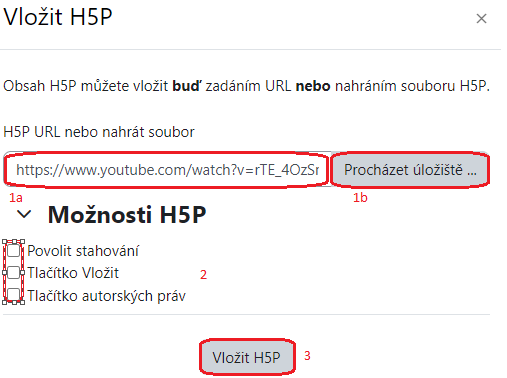Interaktivní materiály a H5P
Moodle nabízí různé funkce a nástroje, které vám umožňují vytvářet interaktivní materiály a aktivně zapojit studenty do učebního procesu. Zde je několik způsobů, jak můžete v Moodle vytvářet interaktivní materiály:
- Fóra a diskuse: V rámci kurzu můžete vytvořit fóra a diskuse, kde studenti mohou aktivně komunikovat, sdílet názory a odpovídat na otázky. Diskusní fóra mohou sloužit jako interaktivní platforma pro výměnu informací a zlepšení porozumění danému tématu.
- Wiki stránky: Moodle nabízí funkci wiki stránek, kde studenti mohou spolupracovat na tvorbě a úpravě obsahu. Wiki stránky jsou interaktivní, protože studenti mohou přidávat, upravovat a komentovat různé informace a zdroje.
- Testy: V Moodle můžete vytvářet interaktivní testy, které umožňují studentům ověřit své znalosti a dovednosti. Moodle obsahuje různé typy otázek, včetně vícevariantních, sestavování vět, doplňování mezer a dalších, které přidávají interaktivitu do testů.
- Interaktivní multimediální obsah (H5P): Můžete také vložit interaktivní multimediální obsah (videa) do svých materiálů pomocí vložených kódů (např. z YouTube nebo Vimeo).
- SCORM balíčky: Např. prezentace s interaktivním obsahem. Nevytváří se přímo v Moodle, ale Moodle je dokáže rozpoznat a pracovat s nimi v rámci hodnocení.
Fóra a diskuze
Fórum je místo pro váš a váše studenty ke komunikaci. V Moodle můžete nastavit fórum různými způsoby. Můžete být jediný tvořitcí témat, omezit počet témat od studentů či jim dát úplně volnou ruku k zakládání nových větví. Pokud máte rozdělené skupiny, můžete oddělit komunikaci studentů či pro určitou skupinu fórum skrýt úplně. Více v tvorbě skupin. V následujícím návodu je popsáno běžné fórum.
- Pro založení fóra přidejte činnost Fórum. Povinnou položkou je jméno fóra.
-
Vyberte typ fóra dle potřeby.

- Nastavte možnosti fóra.
-
Založte diskuzní téma a vyplňte povinná pole. Do zprávy, pokud
rozkliknete pokročilé při tvorbě tématu, můžete přidat i přílohu.
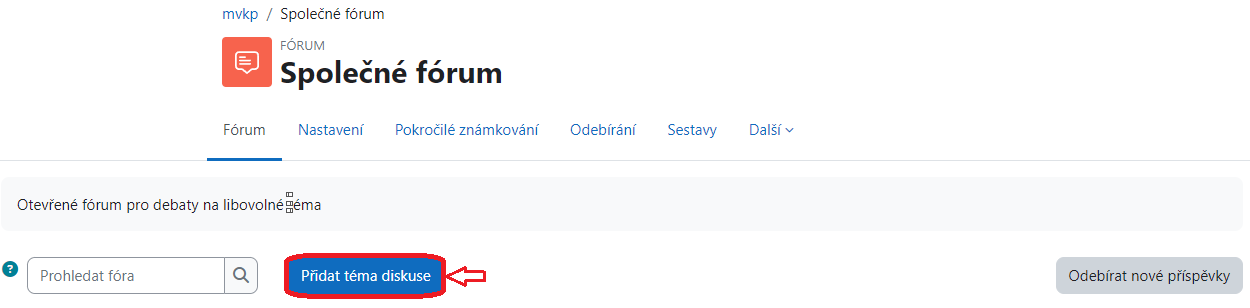
-
Do zprávy, pokud rozkliknete pokročilé při tvorbě tématu, můžete přidat
i přílohu.
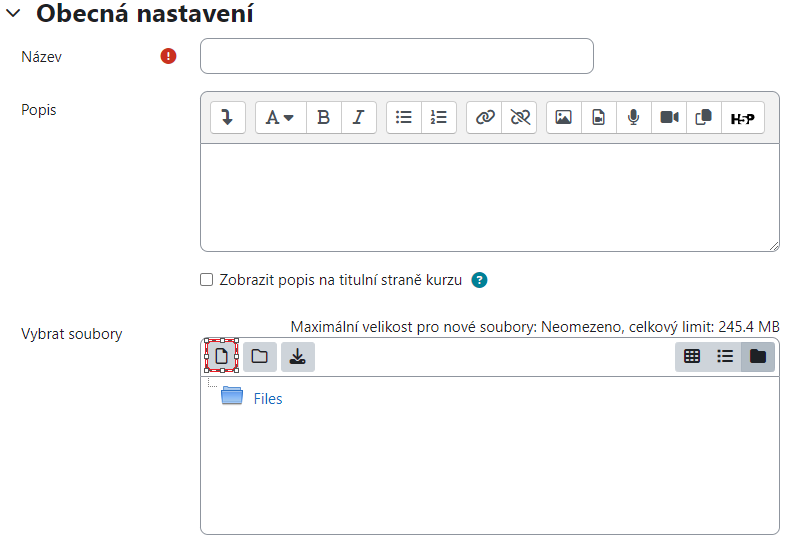
Následně se vytvoří téma a všichni studenti, kterých se téma týka budou mít upozornění u této činnosti. POZOR,pokud máte oddělené skupiny, musíte v pokročilých vybrat skupinu nebo odeslat kopii do všech skupin, jinak studenti nebudou moct odpovídat (téma bez skupiny je viditelné pro všechny).

Wiki stránky
Wiki stránky v Moodle jsou skvělým nástrojem pro spolupráci a sdílení informací mezi studenty a učiteli. Moodle obsahuje vestavěnou funkci wiki stránek, která umožňuje vytvářet a upravovat obsah kolektivně.
Vytvoření a úpravy wiki stránky
Pro vytvoření wiki stránky v Moodle postupujte následovně:
- Přejděte do správy kurzu.
- Vyberte možnost "Přidat činnost nebo studijní materiál" a zvolte "Wiki".
- Nastavte název a další možnosti pro wiki stránku.
- Při vytváření wiki stránky můžete nastavit oprávnění pro úpravy a přístup. Například můžete povolit všem studentům úpravy, nebo omezit úpravy pouze na vybrané skupiny.
- Klikněte na tlačítko "Vytvořit" a wiki stránka bude vytvořena.
Po vytvoření wiki stránky mohou studenti a učitelé společně přidávat a upravovat obsah. Každý může přidat nový text, obrázky, odkazy nebo formátovat text podle potřeby. Úpravy jsou obvykle zaznamenávány a lze je sledovat v historii úprav. K wiki stránkám v Moodle je také možné přidat diskusní fórum nebo komentáře, které umožňují studentům a učitelům diskutovat o obsahu stránky, sdílet nápady a poskytovat zpětnou vazbu. V Moodle je možné obnovit předchozí verze wiki stránky a porovnávat úpravy provedené různými uživateli. Tímto způsobem lze sledovat vývoj obsahu a vrátit se k předchozím verzím, pokud je to nutné.
Tyto možnosti si zobrazíte rozkliknutím rolety viz obrázek níže.
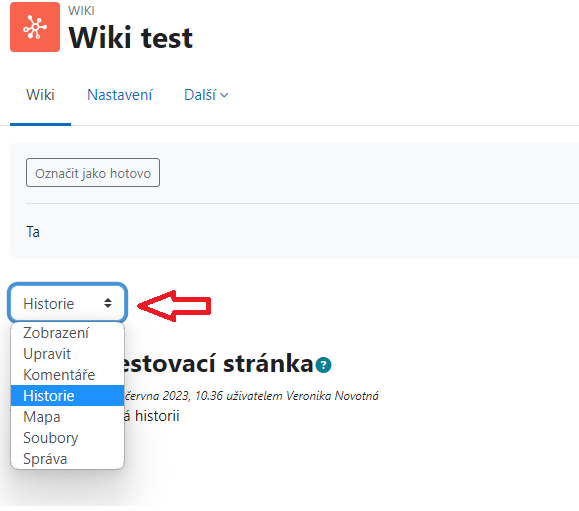
Testy
Vytvoření testu - podrobněji zde
Pro vytvoření testu nebo kvízu v Moodle postupujte následovně:
- Přejděte do správy kurzu.
- Vyberte možnost "Přidat činnost nebo studijní materiál" a zvolte "Test".
- Nastavte název, instrukce a další možnosti pro test.
Po založení testu můžete v testu pod Úlohy přidat úlohy. Při výběru otázky z banky úloh si můžete vybrat z otázek (z různých kategorií), které jste již vytvořili nebo nechat Moodle vybrat náhodně za váš.
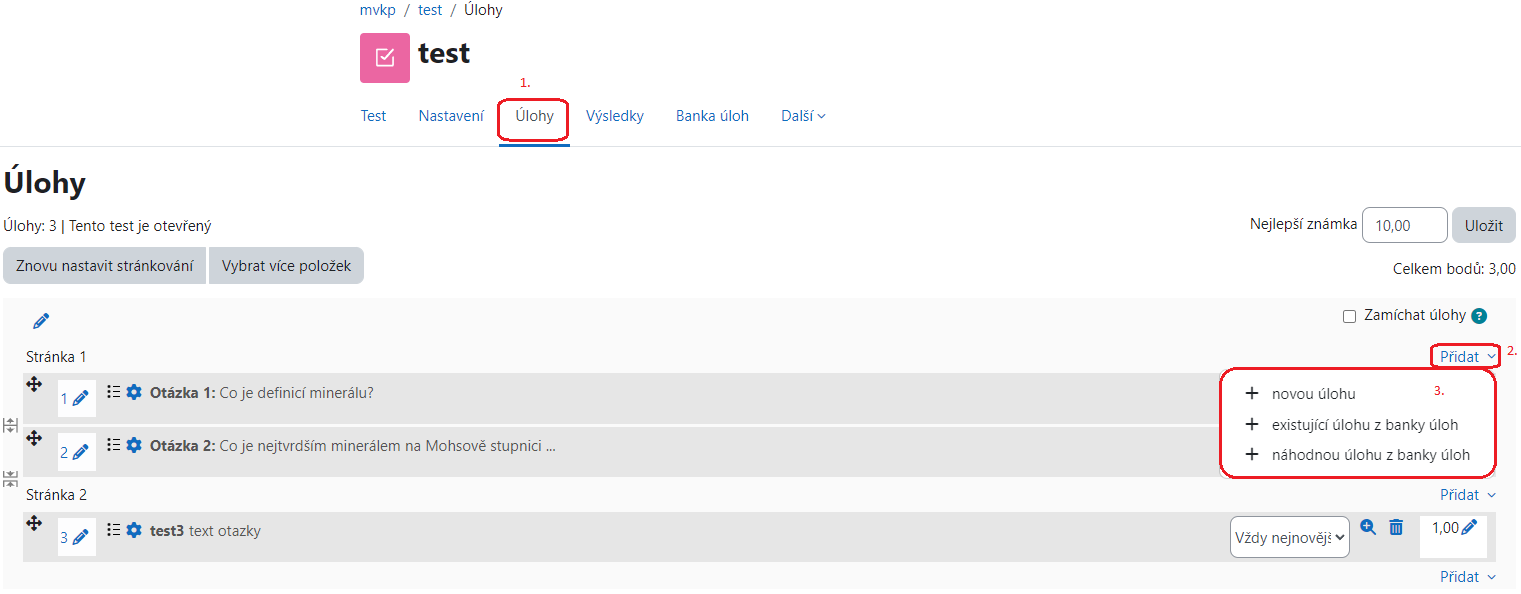
Typy otázek a hodnocení
Moodle obsahuje různé typy otázek, které můžete přidat do svého testu nebo kvízu. Mezi nejběžnější typy patří vícevariantní otázky, sestavování vět, doplňování mezer, krátké odpovědi, číselné odpovědi, párování atd. Každý typ otázky má své vlastní nastavení a možnosti. Při vytváření testu/kvízu můžete nastavit různá pravidla pro hodnocení. Například můžete určit počet bodů za správnou odpověď, odečítání bodů za chybnou odpověď, nastavit časový limit nebo nastavit automatické hodnocení.
Po dokončení testu mohou studenti vidět své výsledky, správné a špatné odpovědi. Můžete také nastavit, zda mají studenti okamžitě vidět výsledky nebo až po dokončení celého testu/kvízu všemi studenty. Moodle také nabízí možnosti analýzy výsledků, exportování výsledků a další pokročilé funkce pro testování a hodnocení.
Vzhled a formátování
Moodle vám umožňuje nastavit vzhled a formátování testu/kvízu. Můžete přidat obrázky, videa, odkazy nebo formátovat text otázek podle svých potřeb. To umožňuje vytvářet interaktivní a atraktivní testy pro studenty.
Interaktivní multimediální obsah
V Moodle můžete vkládat interaktivní multimediální obsah, jako jsou videa, prezentace, animace a další, abyste zpříjemnili a obohatili učební materiály. Existuje několik způsobů, jak v Moodle pracovat s interaktivním multimediálním obsahem:
- Vložení odkazu nebo vloženého kódu: Můžete vložit odkazy na externí platformy, jako je YouTube nebo Vimeo, které obsahují váš interaktivní multimediální obsah. Stačí vložit URL adresu nebo vložený kód do stránky kurzu nebo do specifické aktivity (například HTML bloku nebo HTML stránky).
- Pluginy a rozšíření: Moodle nabízí různé pluginy a rozšíření, které umožňují vytvářet a integrovat specifický interaktivní multimediální obsah. Například můžete použít H5P plugin, který poskytuje možnosti pro vytváření interaktivních prezentací, kvízů, videí a dalšího.
- Embedovaný obsah: Pokud máte soubor s interaktivním multimediálním obsahem, můžete ho nahrát do Moodle a poté ho vložit pomocí přiložení (embedování). Moodle podporuje embedování různých formátů, jako jsou SWF, HTML5, MP4, atd.
- Interaktivní prezentace: Můžete vytvářet interaktivní prezentace pomocí nástrojů, jako je Google Slides, PowerPoint nebo jiné prezentace. Poté můžete tuto prezentaci sdílet v Moodle a studenti mohou procházet jednotlivé snímky a interagovat s obsahem.
Pamatujte, že při vkládání interaktivního multimediálního obsahu do Moodle byste měli dodržovat autorská práva a právní omezení. Ujistěte se, že máte povolení k použití obsahu nebo používejte obsah, který je veřejně dostupný nebo s licencí, která vám umožňuje jeho použití.
Vytváření interaktivních materiálů pomocí H5P
V Moodle můžete vytvářet interaktivní materiály pomocí H5P, což je otevřený standard pro tvorbu interaktivního obsahu. Moodle obsahuje integrovaný H5P plugin, který umožňuje vytvářet a sdílet různé typy interaktivních materiálů, jako jsou kvízy, prezentace, interaktivní videa, interaktivní obrázky a další. Postup, jak takové materiály připravit je velice podobný všem typům. Návod znázorňuje složitější tvorbu interaktivního videa, ale existuje přes 20 interaktivních prvků, které můžete přidat.
Rychlý videonávod najdete také zde od Moodlu.
-
Přejděte do kurzu a otevřte banku obsahu.
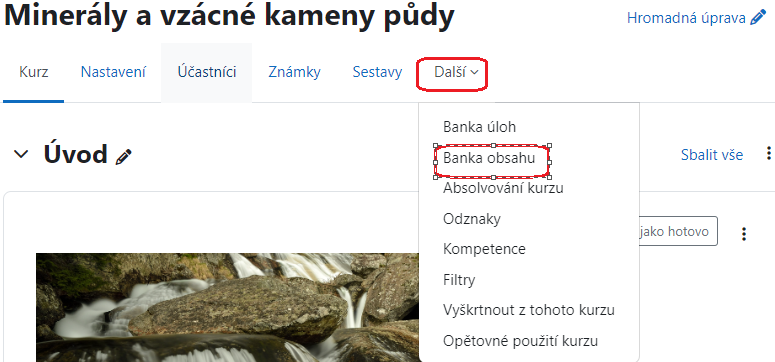
-
Dále klikněte na tlačítko přidat a vyberte H5P prvek, který chcete
přidat. Pro tento příklad jsme zvolili interaktivní video.
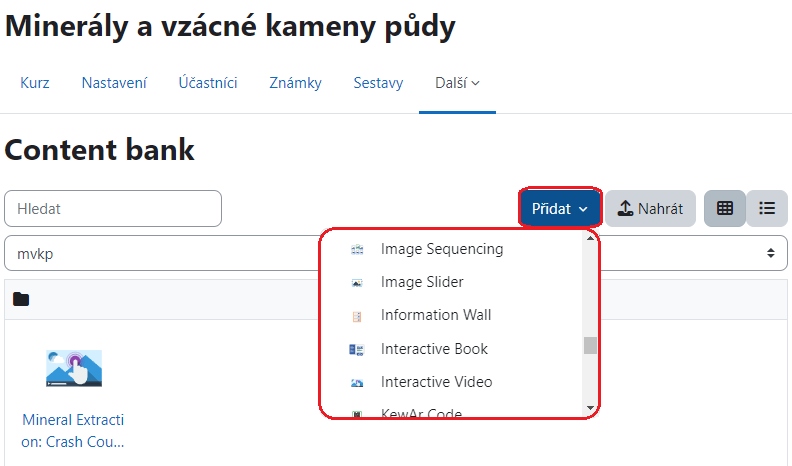
-
Vyplňte potřebná pole (1.) a vložte soubor, s
kterým chcete pracovat. Zde je příkladem video, takže zadáte URL
videa (2.) a přejděte na přidání interakcích
(3.). Vedle pole nadpis je také
tlačítko Metadata. Po rozkliknutí je můžete vyplnit
společně s licencí k materiálu.
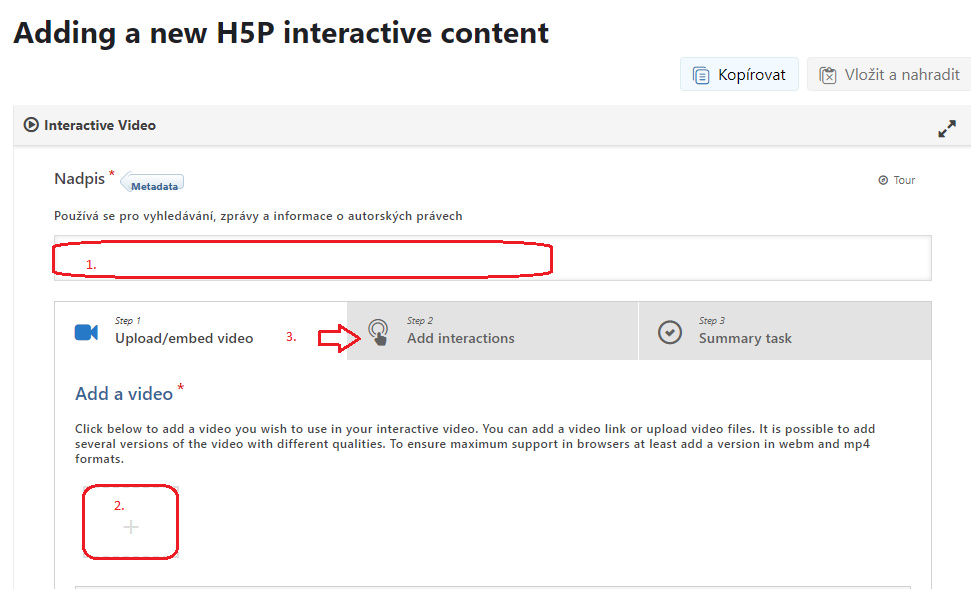
-
Do videa přidáte interakce kliknutím na jeden z prvků v liště.
Nachází se zde například: text, tabulka, obrázky, odkaz, multiple
choice,výběr správné odpovědi atd. Po přidání prvku vidíte na dolní
navigaci, kde přesně se nachází ve videu (šipky).
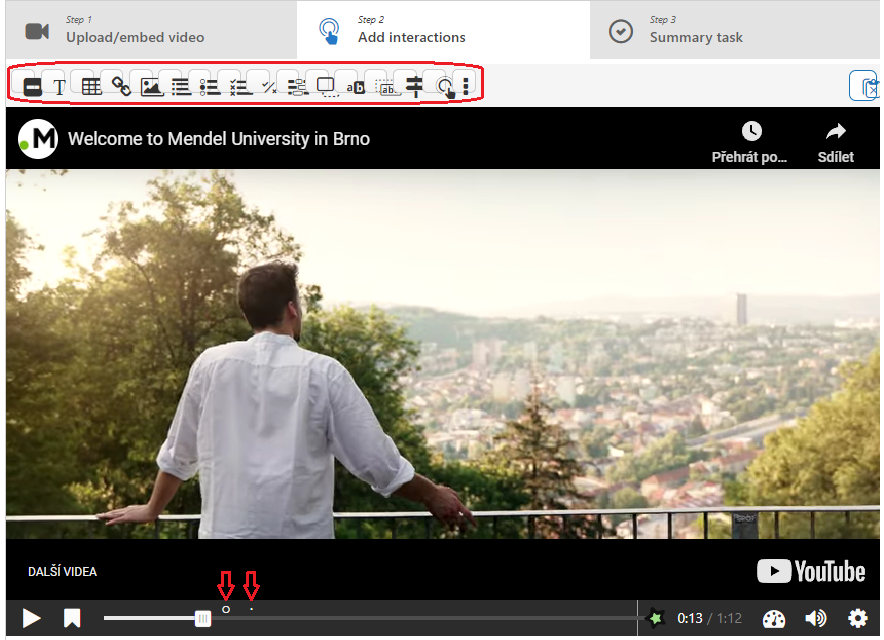
-
V tomto příkladu byl vybrán prvek textu, kde můžete nastavit na jak
dlouho se zobrazí, jestli se má video pozastavit, jak bude vypadat a
co bude vypisovat a další.
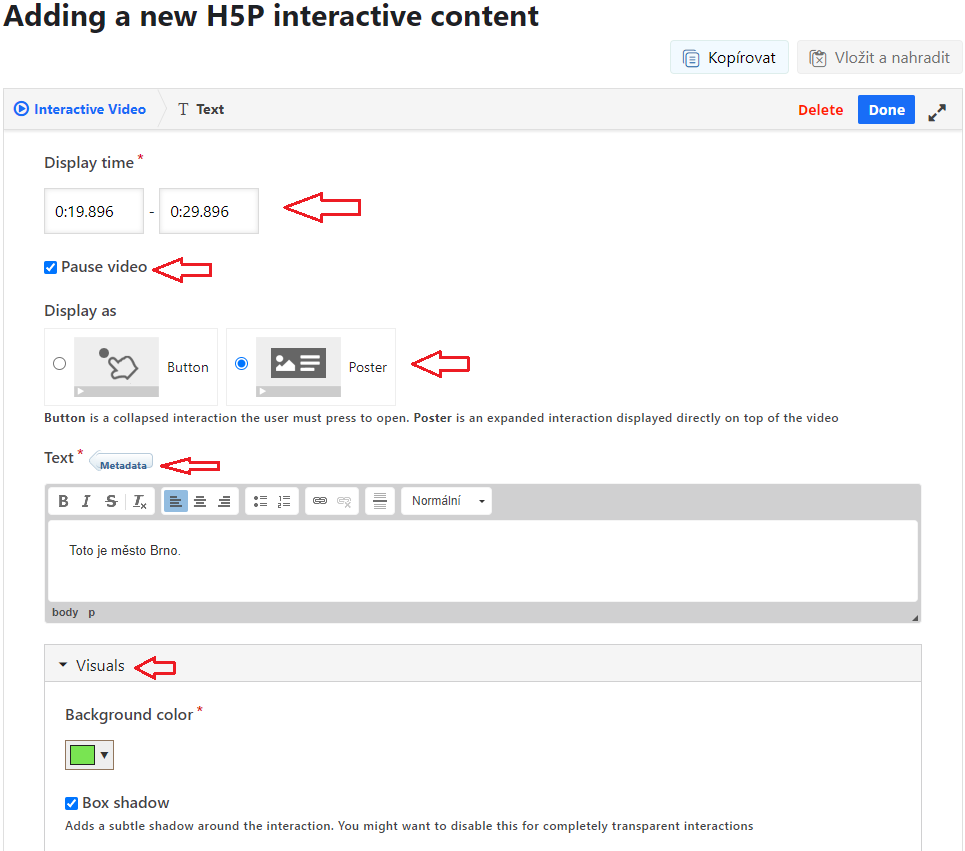
-
Po nastavení všech prvků ve videu můžete přejít na závěrečné
shrnutí, kde můžete otestovat pozornost studentů souhrnými otázkami
(Summary task). Následně byste měli nastavit chování videa
(Behavioural settings) a následně přejděte dolů až uvídíte tlačítko
uložit a obsah uložte.
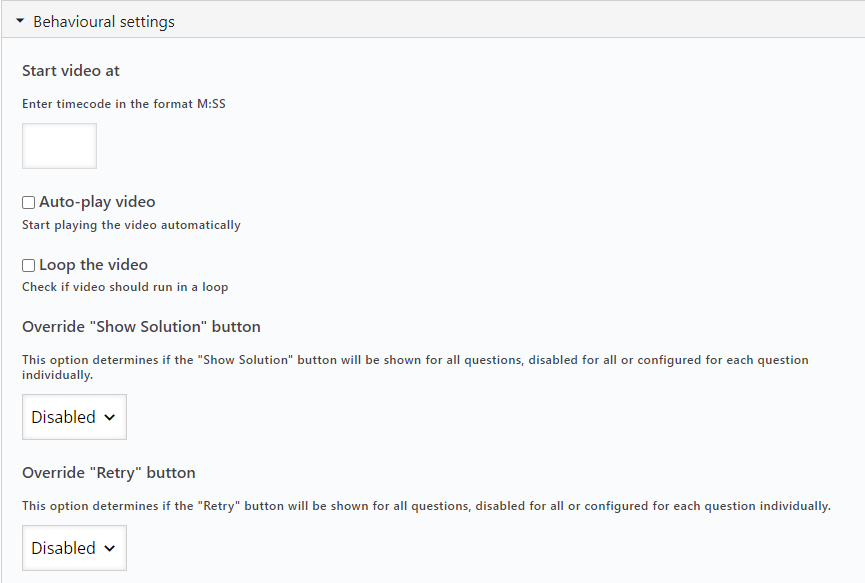
Vložení interaktivního materiálu
- Přejděte do správy kurzu v Moodle a vyberte možnost "Přidat činnost nebo studijní materiál". Zde vyberte "H5P" a zvolte typ připraveného materiálu z banky obsahu nebo zadejte URL hotového materiálu.
- Druhou možností je zvolení H5P materiálu v textovém editoru přímo v činnosti (např. stránka/textové pole) viz obrázek níže.