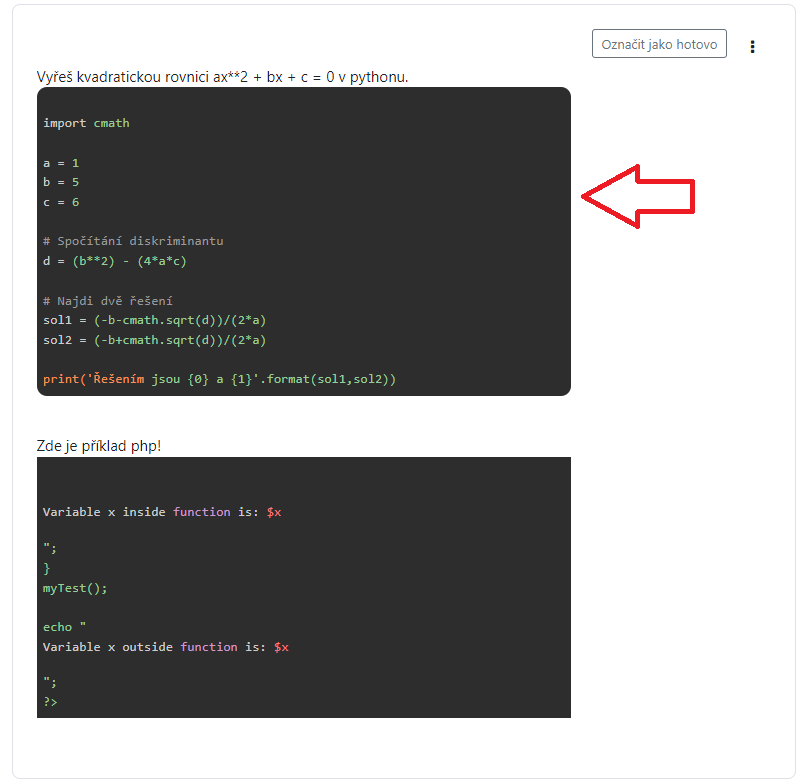Užitečné funkce Moodlu
Zde naleznete užitečné vestavěné vychytávky, které vám usnadní práci s tvorbou a řízením vašeho kurzu.
- Automatické propojování činností: Tvorba automatických odkazu v textu na ostatní činnosti.
- Slovník: Definice pojmů v kurzu a jeho propojení v textu.
- Tvorba skupin: Využijete hlavně při oddělení obsahu pro kombinovanou/prezenční výuku nebo rozdělení skupin cvičení.
- Syntax Highlighter (SynHi): Automatické formátování psaného kódu pomocí filtru.
Automatické propojování činností
V Moodle existuje funkce automatického propojování slovníku, která je známá jako "Auto-linking Filter". Tato funkce umožňuje propojit již Váš vytvořený obsah kurzu s novou činností pomocí názvu aktivit. Činnosti lze propojit v textu přesným názvem aktivity, proto doporučujeme pojmenovávat aktivity unikátně, aby se vám neodkazovala polovina textu na aktivitu, která s ním nesouvisí (např. název test by nebyl vhodný). Pokud Vám funkce nefunguje, zkontrolujte, jestli máte správně povolený filtr ve vašem kurzovém prostředí (Výchozí: Aktivovat) a jestli nemáte špatně název aktivity, na kterou odkazujete (včetně mezer). Textové bloky se nepovažují za aktivitu a tento filtr na ně nefunguje, avšak od Moodle 4.4 se dá na ně odkazovat více níže.
-
Přidejte novou činnost a v textovém editoru zadejte název činnosti (může
být i uprostřed věty). V navigaci vlevo najdete názvy činností (1.).
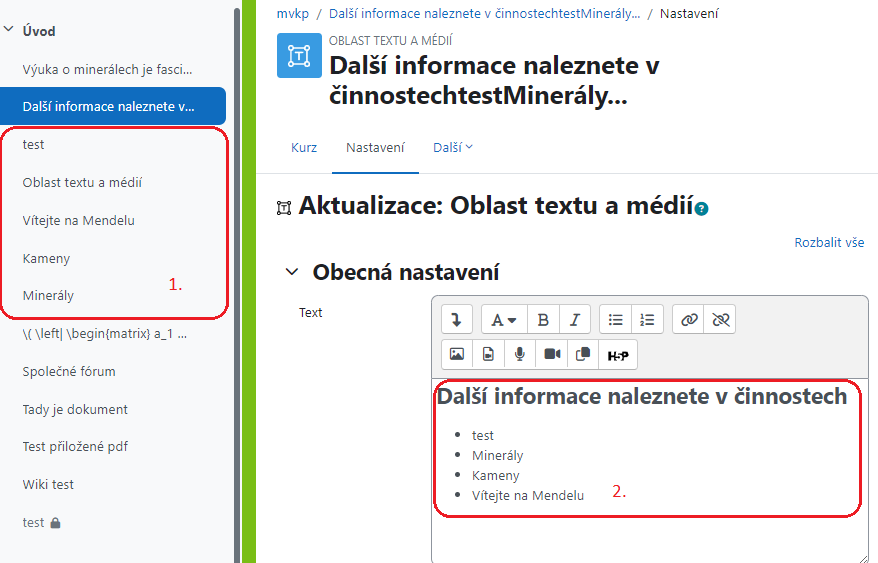
-
Po uložení a zobrazení činnosti se automaticky stane z textu kliknutelný
odkaz na jinou činnost. Na obrázku níže můžete vidět text odkazující na
činnost s názvem test (šipka).
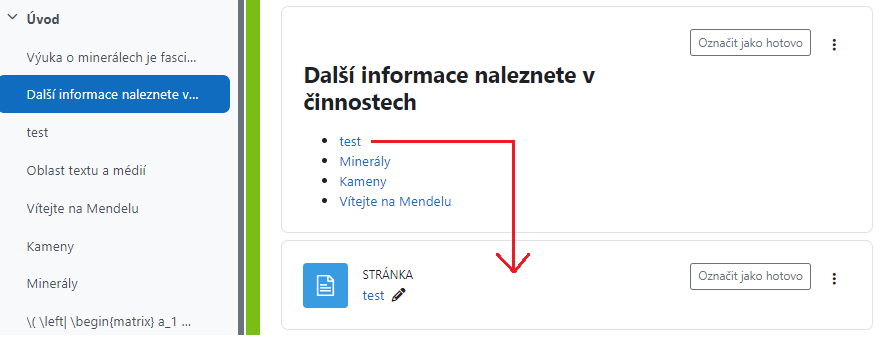
Pokud vám nefunguje automatické propojování
- Přihlaste se jako tvůrce kurzu a otevřete kurz, ve kterém chcete použít funkci automatického propojování slovníku.
- Vyberte záložku "Filtry".
- Najděte filtr "Automatické propojování slovníku" a ujistěte se, že je nastaven na aktivní.
- Po dokončení nastavení klikněte na tlačítko "Uložit změny".
- Po povolení filtru a definování klíčových slov nebo frází bude Moodle automaticky propojovat tato slova nebo fráze s odpovídajícími slovníkovými položkami nebo odkazy ve vašem kurzu.
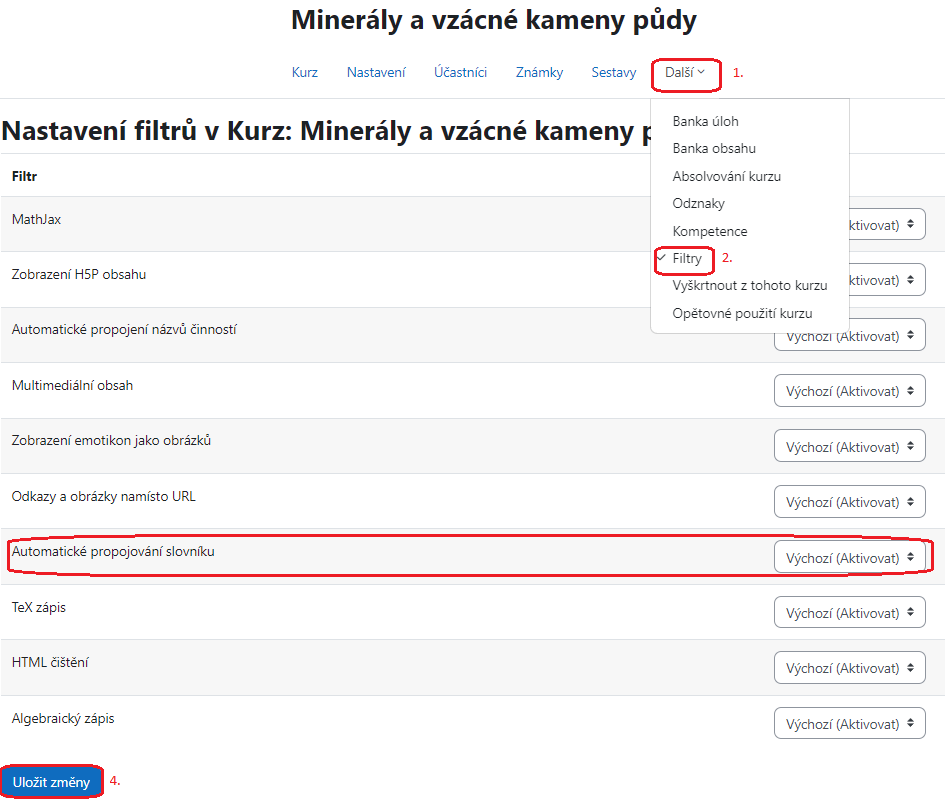
Odkazování na textové bloky/kapitoly
Od verze 4.4 lze v postranní navigaci "klikat" na textové bloky a dokonce je pojmenovat. Mají tedy nově i na sebe odkaz, tzn. že je možné se na ně odkazovat v textu je-li to potřeba. Tento mini-návod platí i pro odkazování na kapitoly.
- Klikněte buď v navigaci pravým tlačítkem myši na textový blok a klikněte na kopírování adresy (1., může se lišit text dle prohlížeče). Druhou možností je kliknutí na textový blok levým tlačítkem a zkopírování adresy z vrchního řádku (2.). Obrázek zde.
- Poté upravte v editoru Váš text a ke slovu, kde je třeba přidejte hypertextový odkaz. Otevře se vyskakovací okno, kam vložíte zkopírovaný odkaz.
- Stejný postup platí i pro odkazy na kapitoly, tam lze získat odkaz ještě jedním způsobem navíc viz obrázek.
Využití slovníku pro snadné dohledání definic
Slovník umožňuje vytvořit "mini databázi" pojmů přímo v kurzu Moodle. Může být interaktivní, kde ho studenti mohou využít jako aktivitu k vyplnění nebo jej mohou využívat jako nápovědu při práci s textem. Slovník je možné propojit s textem ve všech aktivitách stejně jako výše uvedené propojování činnosti. Po povolení filtru v nastavení se propojí pojem s definicí ve slovníku, ale pozor u kvízů a jiných testů musíte tento filtr vypnout v jejich nastavení, jinak si student bude moct zobrazit definici i v nich. Nejdříve si ale ukážeme vytvoření slovníku.
- Nejdříve přidáte slovník jako novou aktivitu do kurzu. Po úvodním nastavení slovníku (dobře popsané v Moodlu) přidáme záznamy. Můžete buď přidat záznamy po jednom (1.) nebo je importovat jako XML soubor (2.). My si ukážeme přidání jednoho záznamu.
-
Zadejte pojem a jeho definici, následně můžete zadat aliasy (všechny
možné tvary) a zašktnete automatické propojení tohoto pojmu (případně
nastavte volitelné možnosti - druhý obrázek). Zde máme příklad pojmu
konzervatismus (první obrázek).
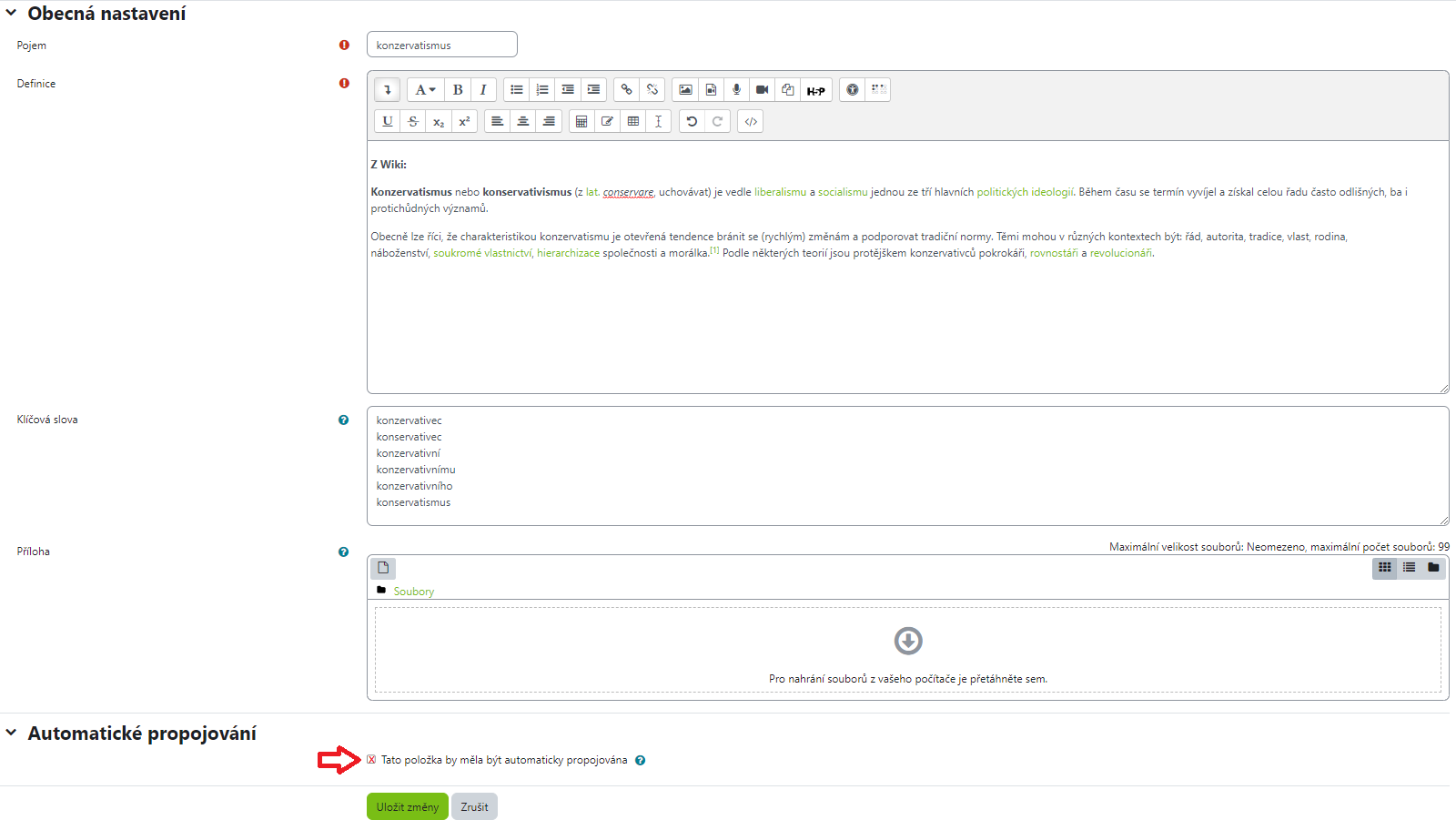
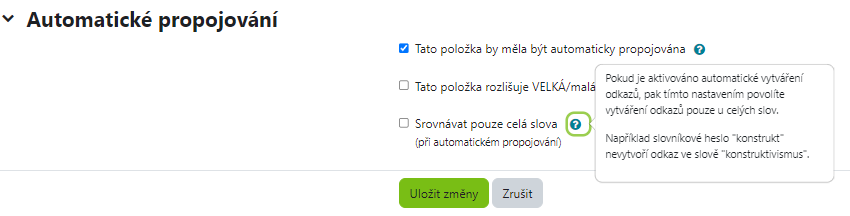
-
Na
tomto obrázku
můžete vidět textový blok s použitým pojmem konzervatismus,
který jsme si definovali. Když na něj žák klikne, otevře se mu okno s
definicí, ať už čte knihu, stránku, ale i test!
Proto musíme u aktivit jako je Test tento filtr
vypínat!
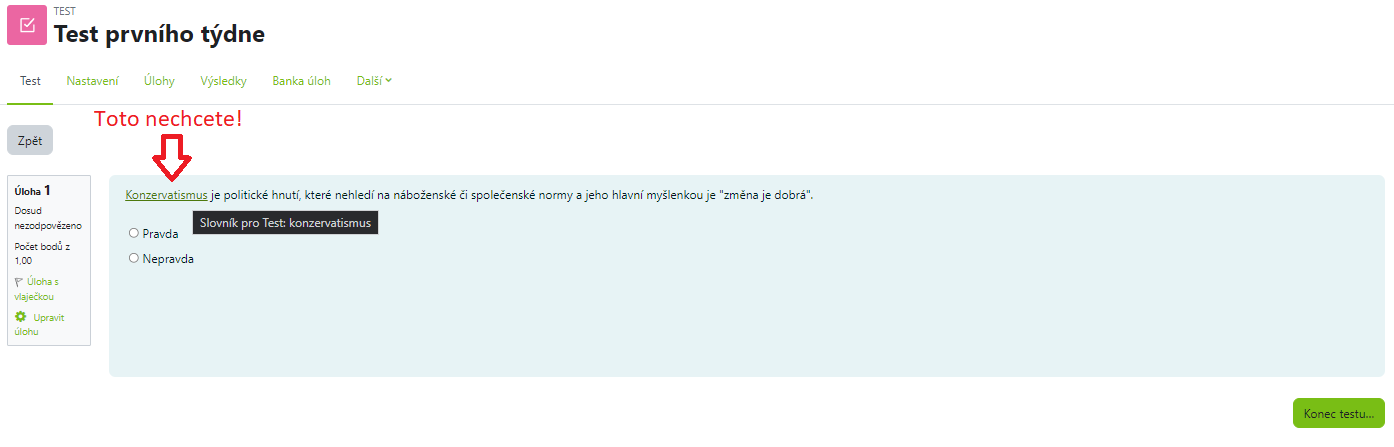
-
Přejděte do testu (musíte provést u každého nového) a v horní liště
přejděte do Filtry. Zde zakažte propojování slovníku, a když už
jste u toho, i propojování názvů a činností (student by se pak mohl
přesměrovat ven z testu uprostřed plnění a kouknout na obsah kurzu).
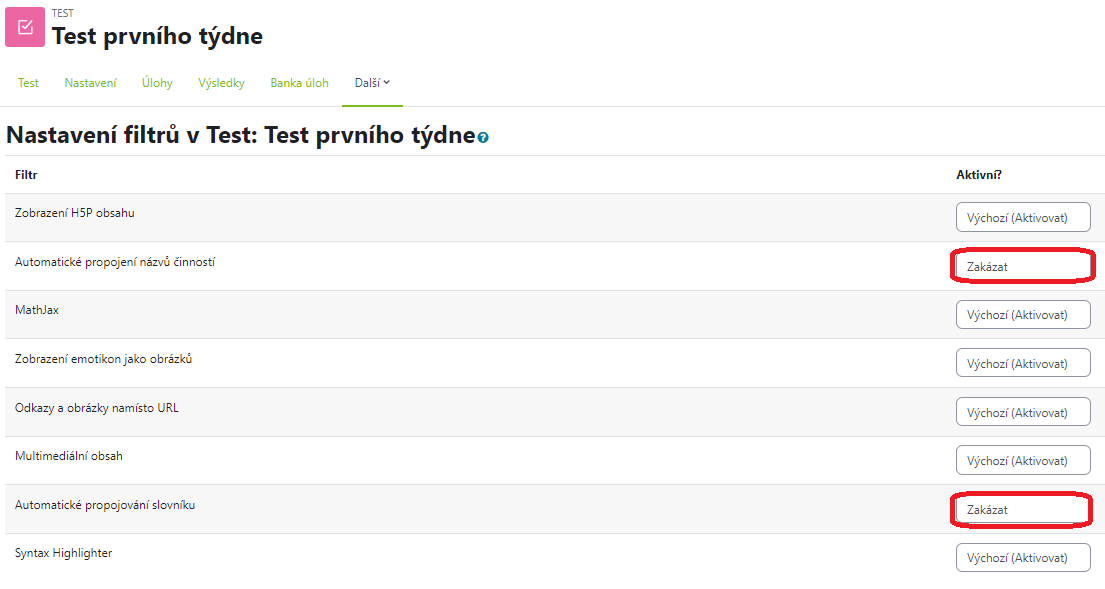
Teď máte funkční slovník, interaktivnější kurz a zabezpečené vaše testy!
K čemu slouží tvorba skupin
Tvorba skupin v rámci kurzu je užitečným nástrojem pokud máte např. více skupin na cvičení nebo potřebujete obsah kurzu rozdělit pro prezenční a kombinované studenty. Obsah pak dle skupiny můžete skrývat, měnit k němu přístup nebo datum požadovaného vyplnění. Nejprve se koukneme na tvorbu skupiny, přidání uživatelů do skupiny a nakonec na tvorbu činnosti vztaženou na skupinu.
-
Nejdříve je potřeba vytvořit skupiny. Otevřete kurz a zvolte z nabídky
pod názvem kurzu Účastníci.
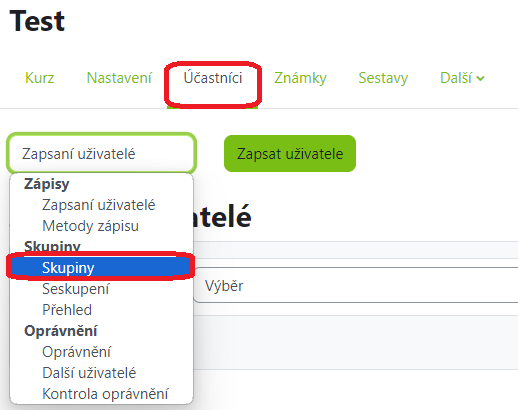
- Z rolety vyberete Skupiny a následně zvolíte jednu ze tří možností tvorby skupiny.
- Vytvořit skupinu: Vytvoření jedné skupiny, kde můžete zvolit mimo jiné i její popis, obrázek, klíč pro automatické rozřazení při zápisu (musíte mít povoleno v Metoda zápisu a zvolen hlavní klíč kurzu, aby fungovaly klíče pro skupiny) a zda mohou spolu studenti v ní komunikovat.
- Automaticky vytvořit skupinu: můžete vygenerovat dle vzoru velké množství skupin.
- Importovat skupiny: Importování mnoha skupin pomocí CSV, povinné položky zde.
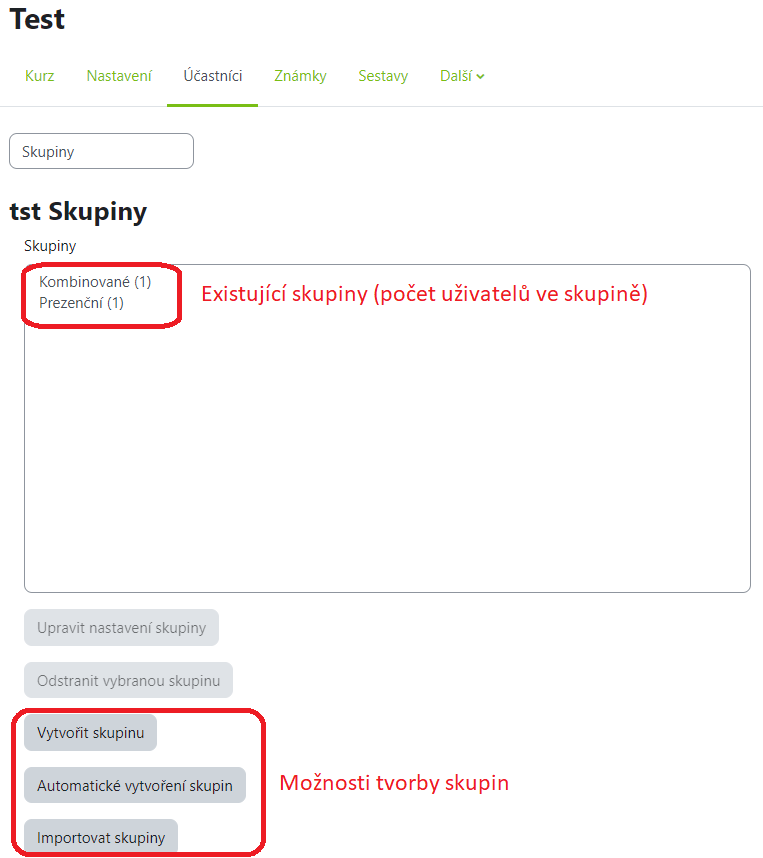
Syntax highlighter (SynHi)
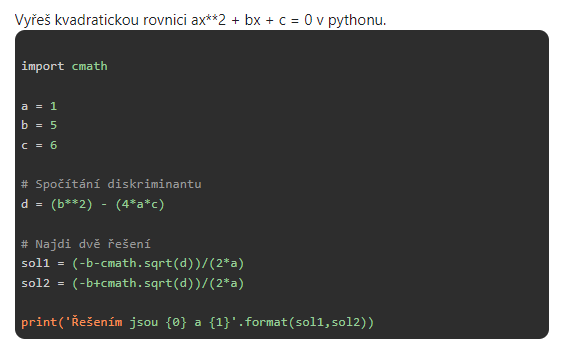 Tento jednoduchý skript umožňuje rozpoznat jazyk vašeho
kódu a naformátovat jej do čitelnější formy! Ve výchozím nastavení je
aktivován v každém kurzu a k jeho použití vám stačí základní znalosti html.
Toto rozšíření můžete použít v každém textovém editoru v každé činnosti.
Pokud byste měli problém s tímto filtrem zkontrolujte zda je aktivován ve
vašem kurzu dle postupu zde. Vzhled tohoto
formátovacího modulu je nastavitelný pouze skrze administrátorský účet.
Pokud by byl váš kód kvůli formátování nečitelný, kontaktujte
Helpdesk a domluvíme se na změně.
Tento jednoduchý skript umožňuje rozpoznat jazyk vašeho
kódu a naformátovat jej do čitelnější formy! Ve výchozím nastavení je
aktivován v každém kurzu a k jeho použití vám stačí základní znalosti html.
Toto rozšíření můžete použít v každém textovém editoru v každé činnosti.
Pokud byste měli problém s tímto filtrem zkontrolujte zda je aktivován ve
vašem kurzu dle postupu zde. Vzhled tohoto
formátovacího modulu je nastavitelný pouze skrze administrátorský účet.
Pokud by byl váš kód kvůli formátování nečitelný, kontaktujte
Helpdesk a domluvíme se na změně.
Dokumentace zde.
-
V textovém editoru otevřete možnost html.
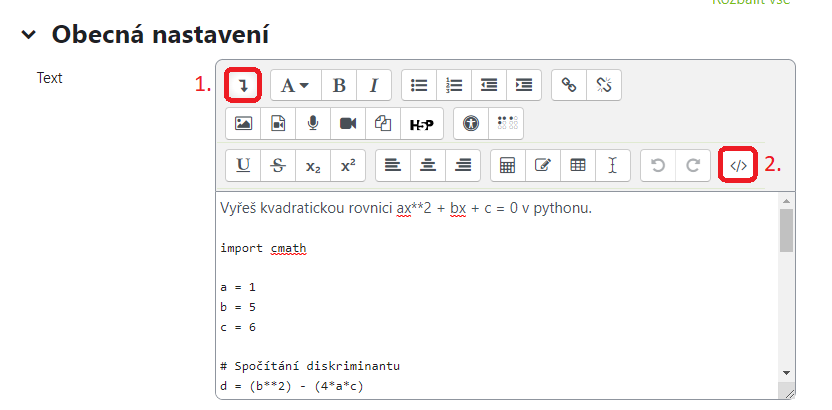
-
Následně vložte mezi značky váš kód (1.). Modul by měl rozpoznat o jaký
jazyk se jedná. Formátování pod číslem 2. již není od verze 4.5 možné.
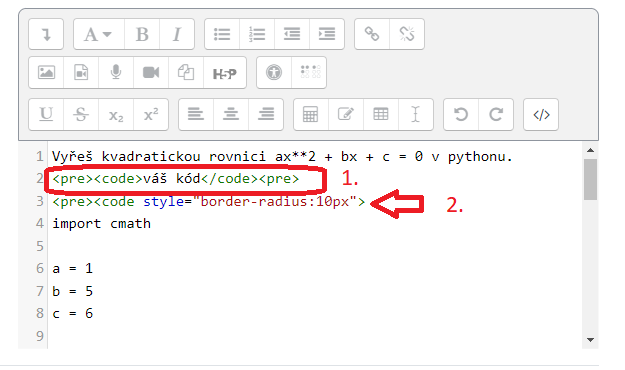
-
Výsledný kód po uložení bude vypadat jako na obrázku níže.