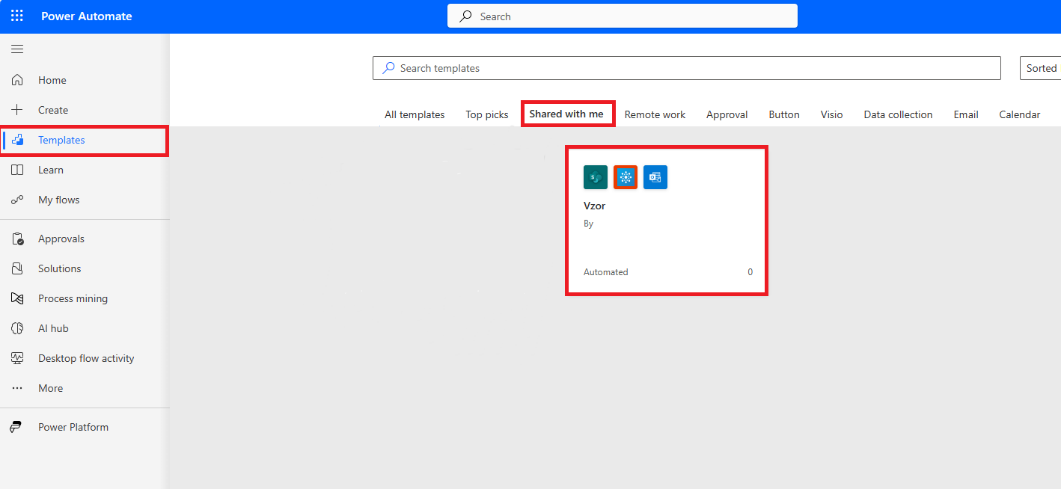Nastavení notifikace při vložení dokumentu v MS Teams pomocí Power Automate
- Otevřete si aplikaci MS Teams a vyberte tým, pro který chcete notifikaci nastavit.
- V záložce soubory klikněte na tři tečky a zvolte Otevřít na Sharepointu.
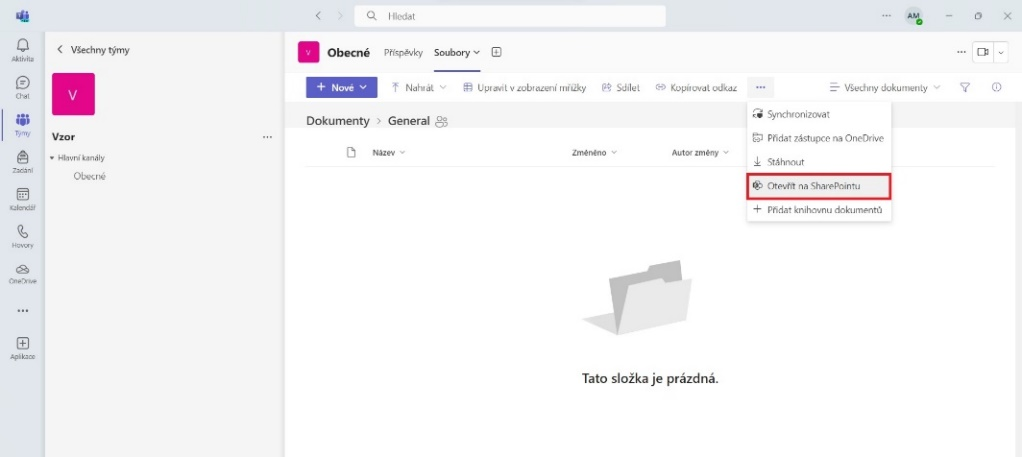
3. Nyní jste v prostředí SharePointu.
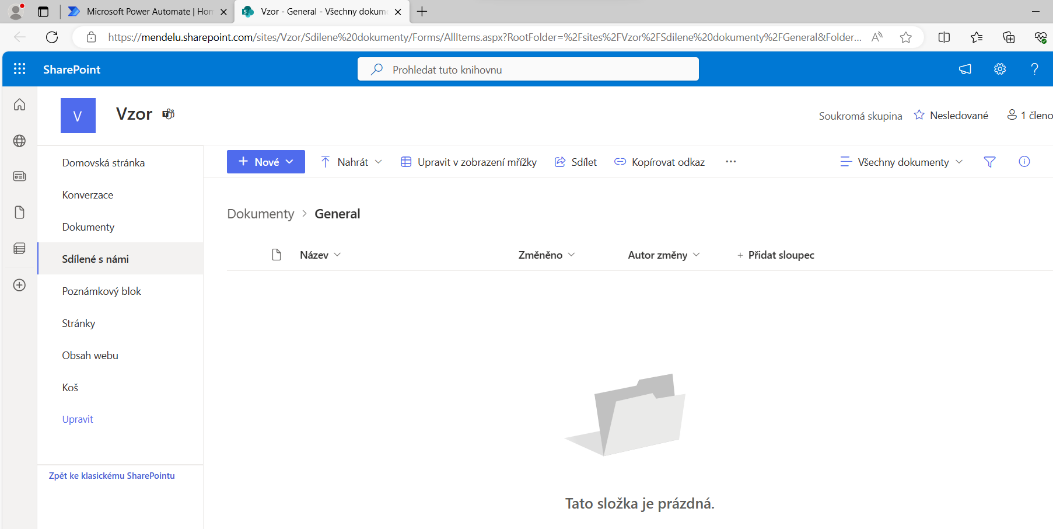
4. Přejděte do aplikace Power Automate a zvolte položku Create.
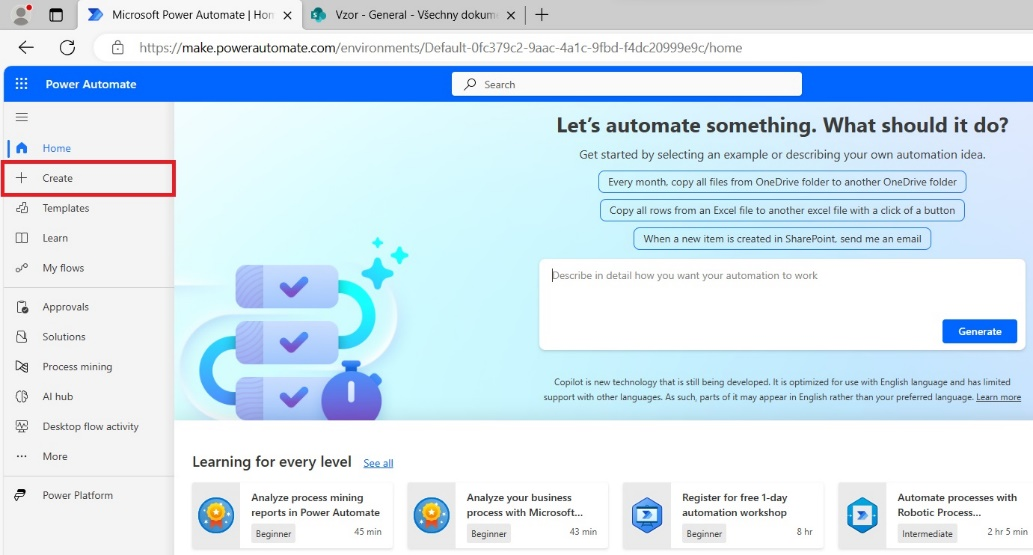
5. Zvolte Automated cloud flow, následně tok pojmenujte a vyberte možnost When an item is created pro SharePoint a tok vytvořte.
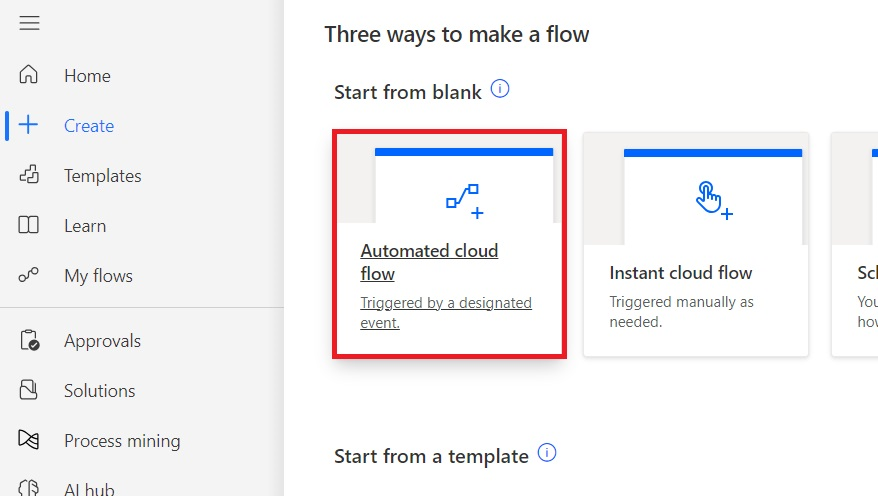
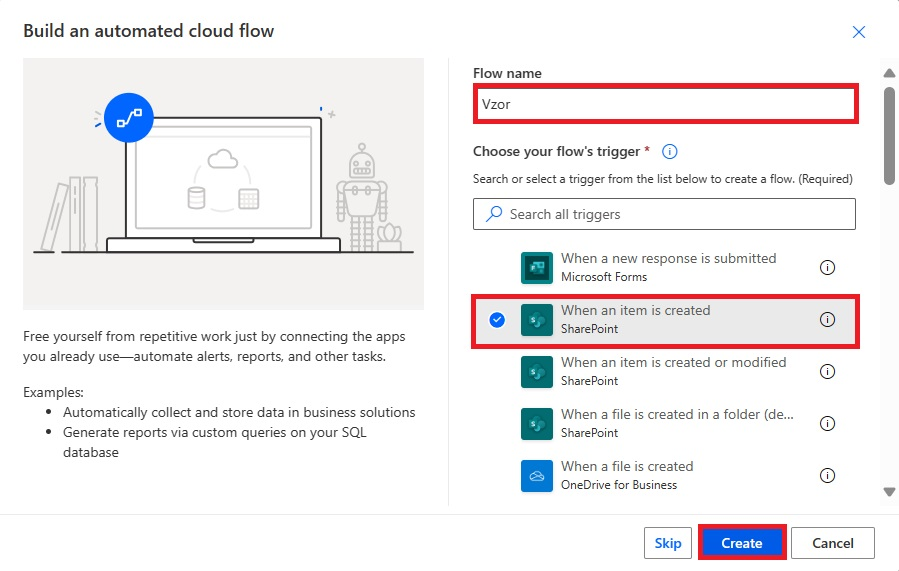
6. Při tvorbě toku si můžete zvolit, zda chcete nový či starý design Power Automate. V tomto návodu je využívaný starý design.
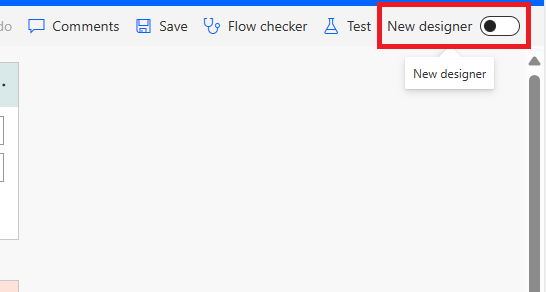
7. Nyní se vraťte do SharePointu a zkopírujte adresu na Váš tým, který následně vložíte v Power Automate do prvního pole s názvem Site Address.
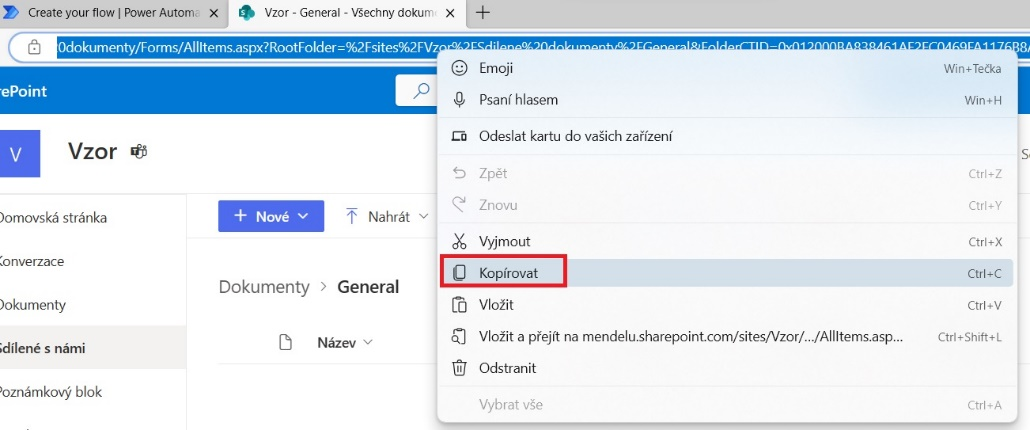
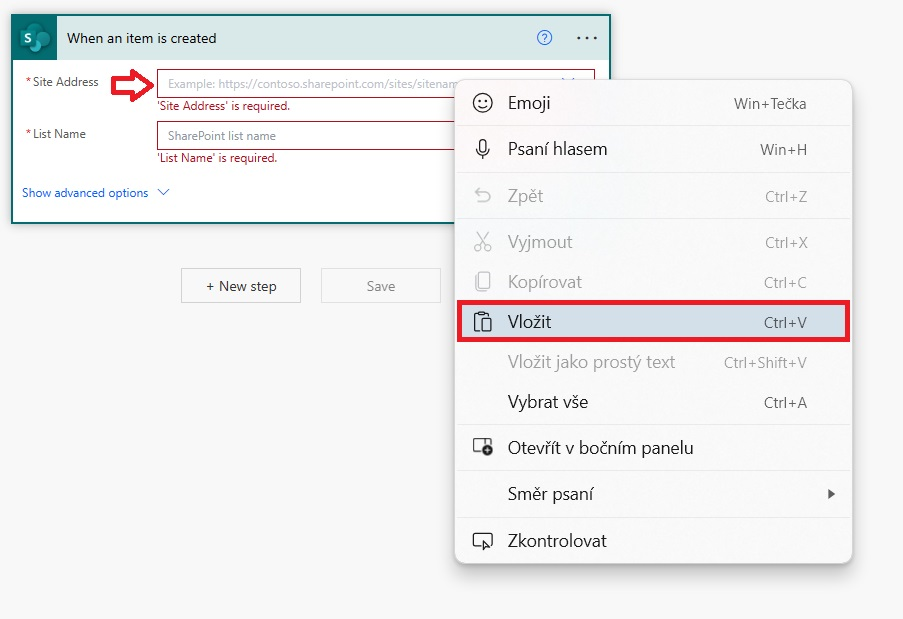
8. Do pole List Name napište „Dokumenty“ a vyberte možnost Use ‚Dokumenty‘ as custom value.
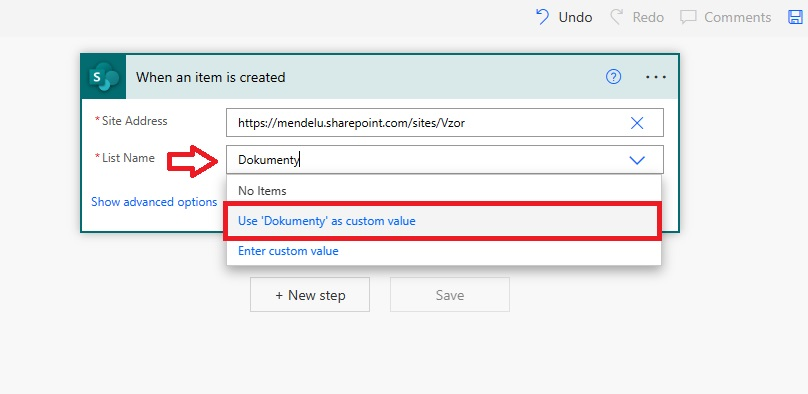
9. Následně vytvořte další krok toku.
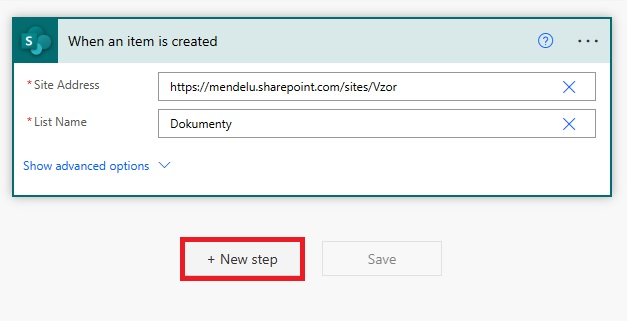
10. Do vyhledávacího pole zadejte „office 365 groups“ a vyberte označenou položku.
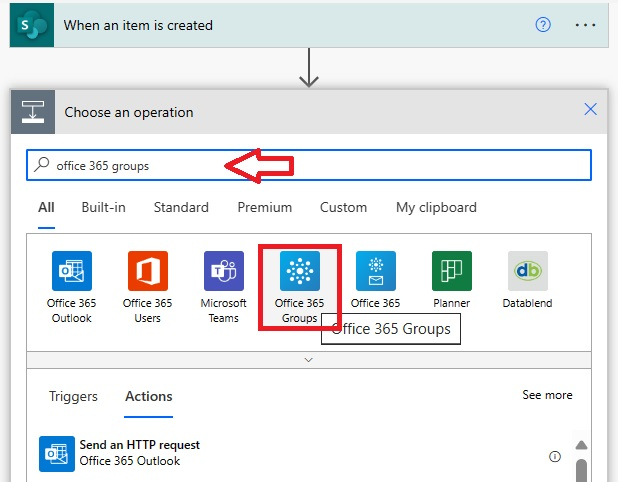
11. Nyní se Vám objeví několik možností, vyberte List group members pro Office 365 Groups.
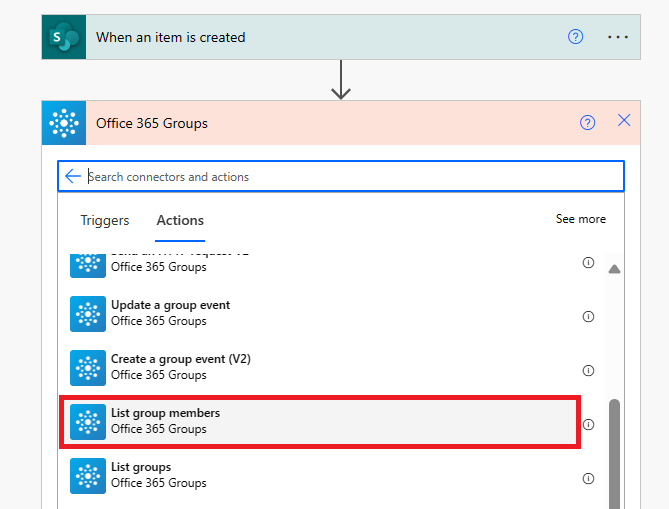
12. Rozklikněte nabídku a vyberte požadovaný tým.
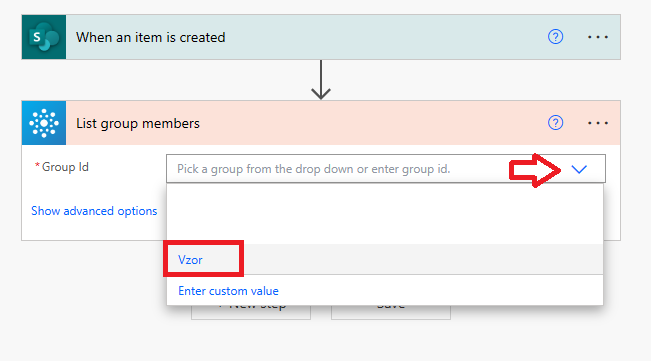
13. Přidejte další krok toku a vyhledejte operaci Select.
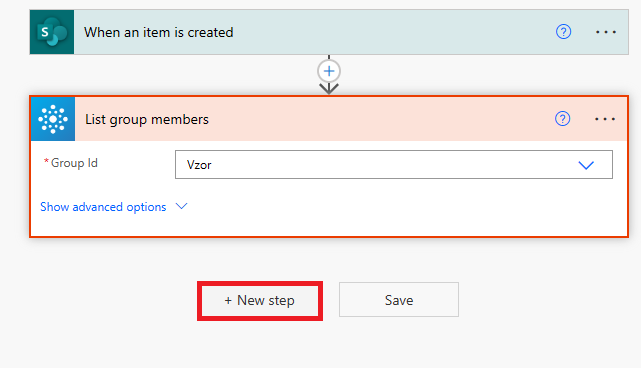
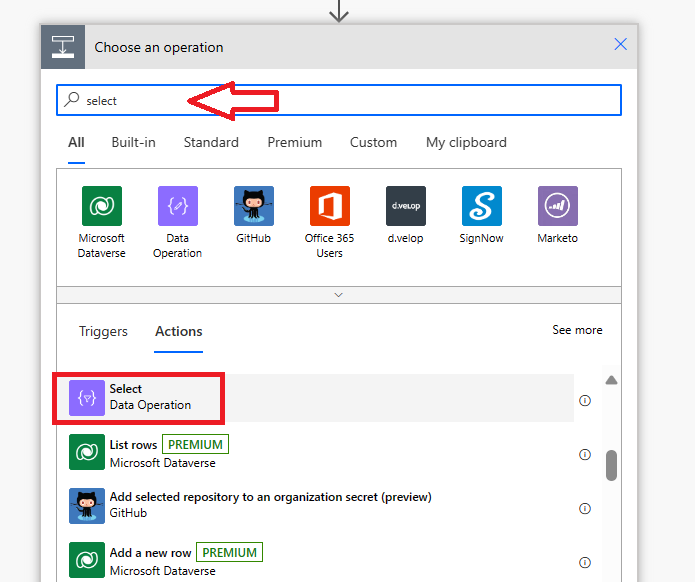
14. Přes funkci Add dynamic content vyhledejte možnost value.
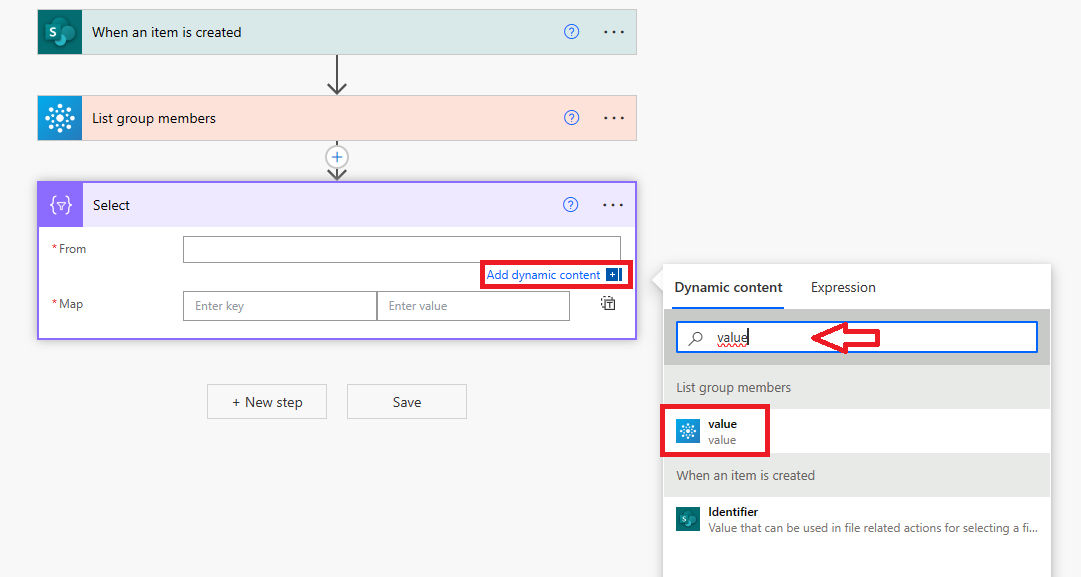
15. Do prvního sloupce v sekci Map napište Jméno, E-mail a případně další popisky dle Vašich potřeb. Ve druhém sloupci přes funkci Add dynamic content vyhledejte Display Name pro první řádek a Mail do řádku druhého.
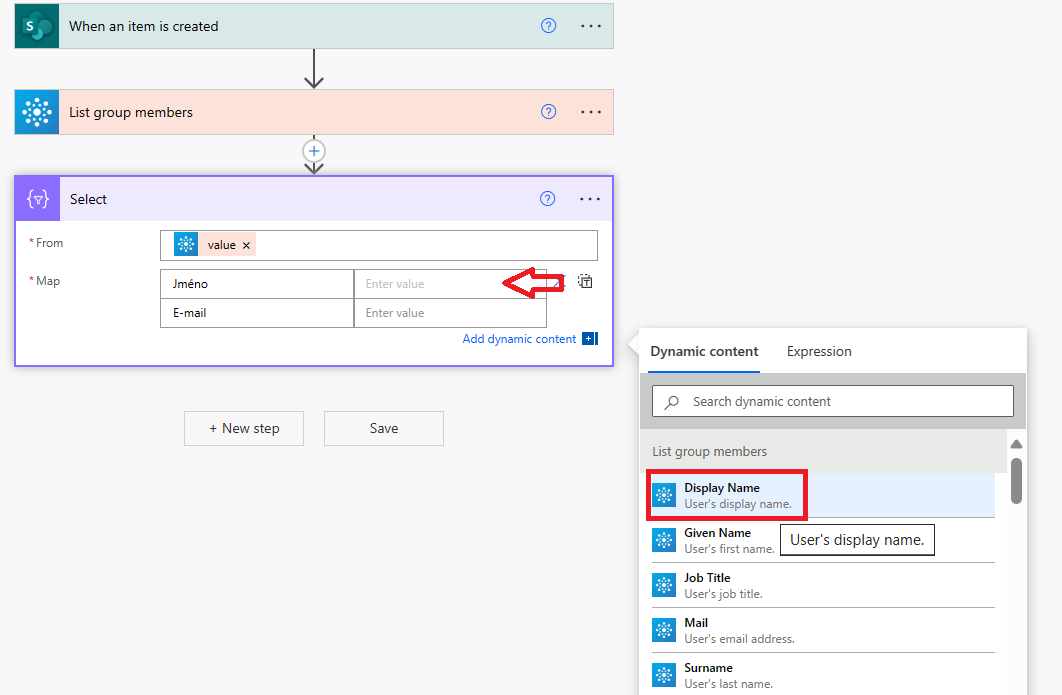
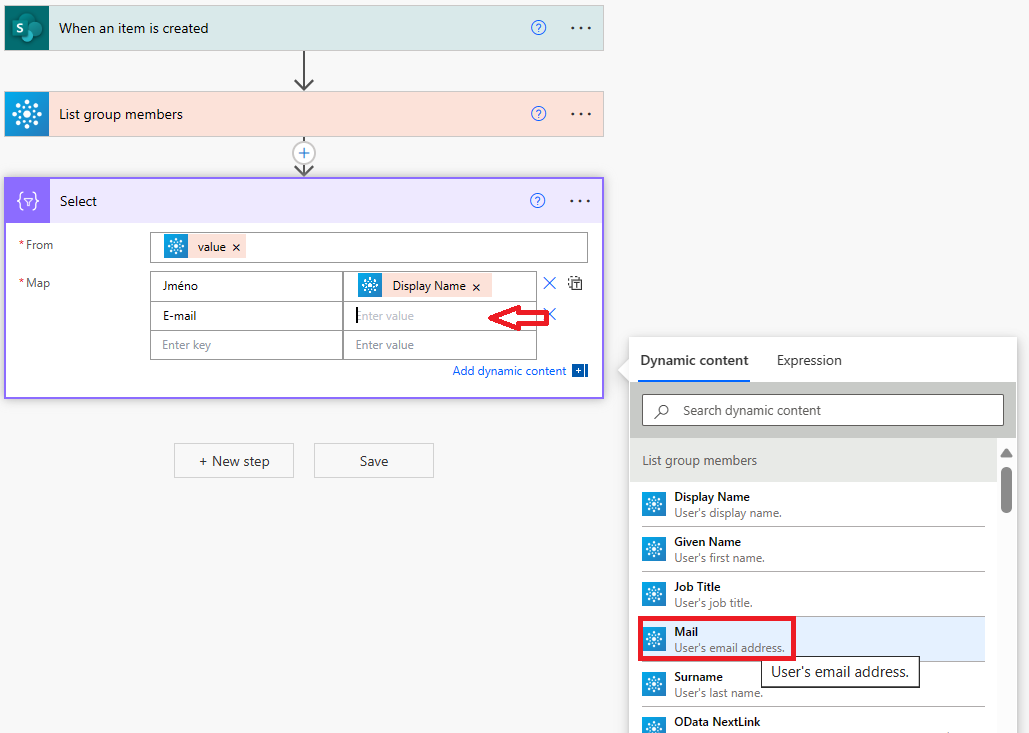
16. Vytvořte další krok a vyhledejte Create HTML table.
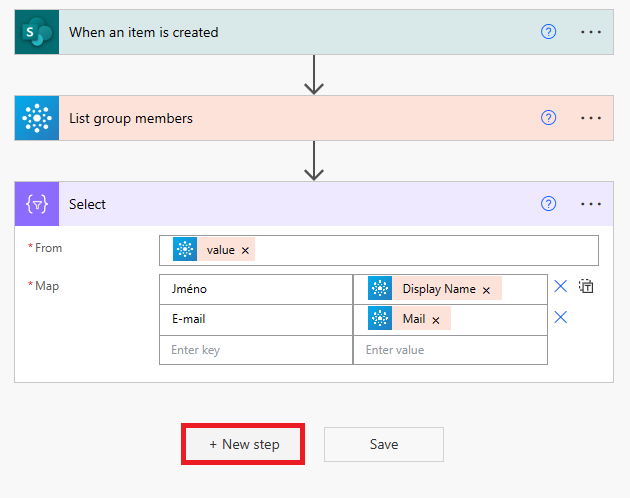
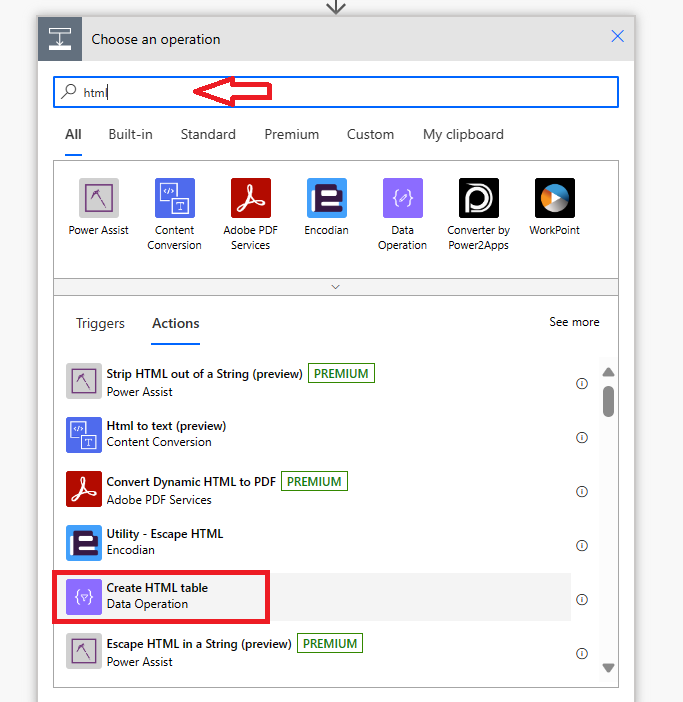
17. Přes Add dynamic content vyhledejte funkci Output a vyberte.
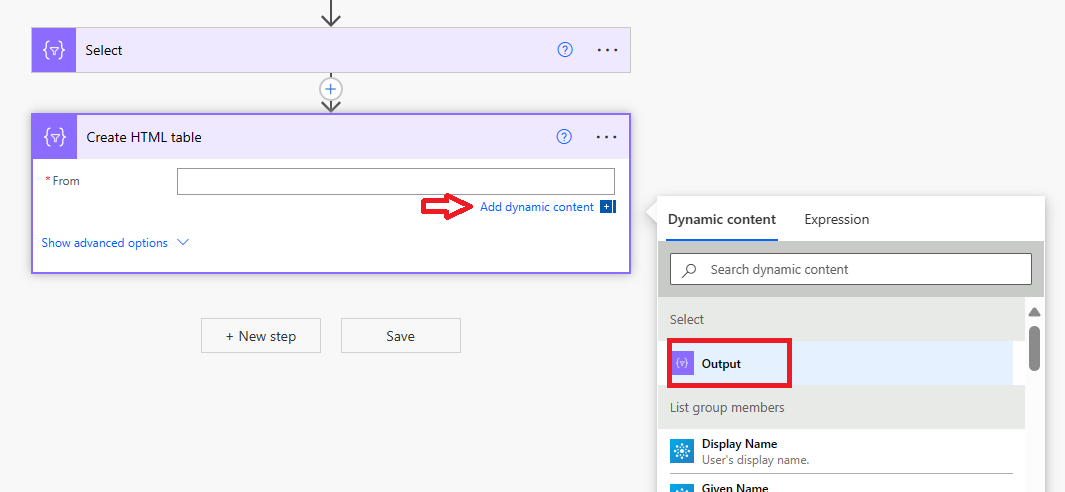
18. Vytvořte nový krok a vyhledejte Send an HTTP request to SharePoint.
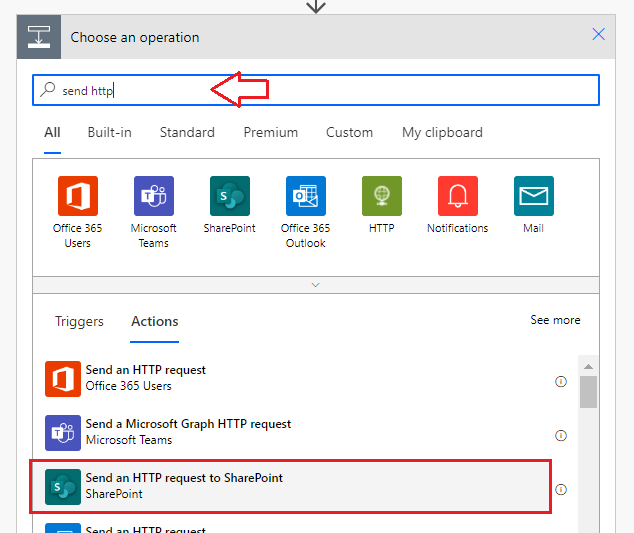
19. Do prvního pole Site Address z nabídky vyberte Váš tým.
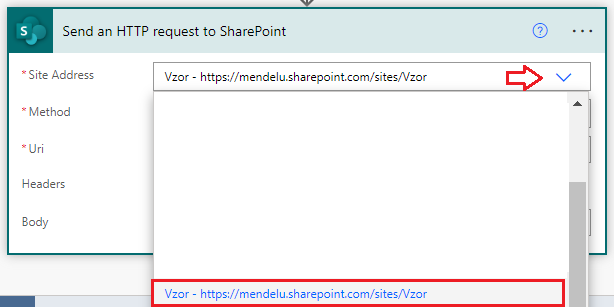
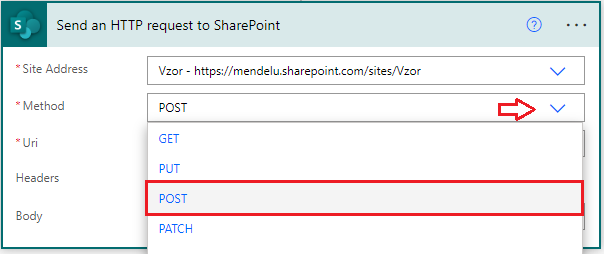
20. Ve druhém poli s názvem Method vyberte z nabídky POST.
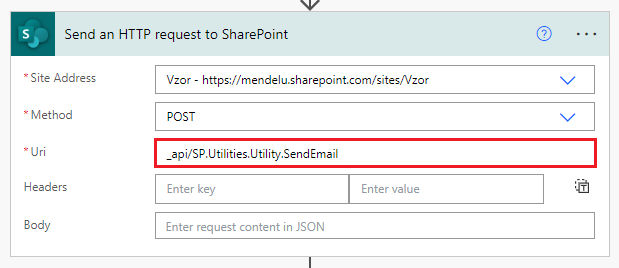
21. Do pole Uri vložte tento text: _api/SP.Utilities.Utility.SendEmail
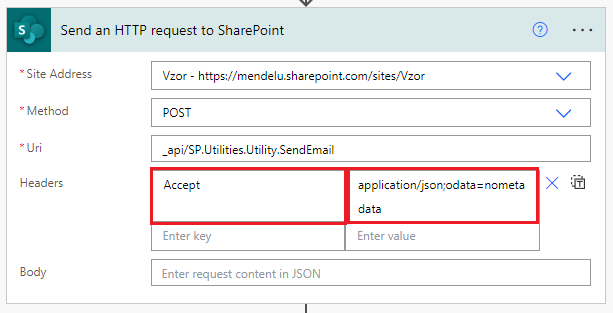
22. Do prvního sloupce řádku Headers napište slovo Accept a do druhého sloupce zkopírujte tento text: application/json;odata=nometadata
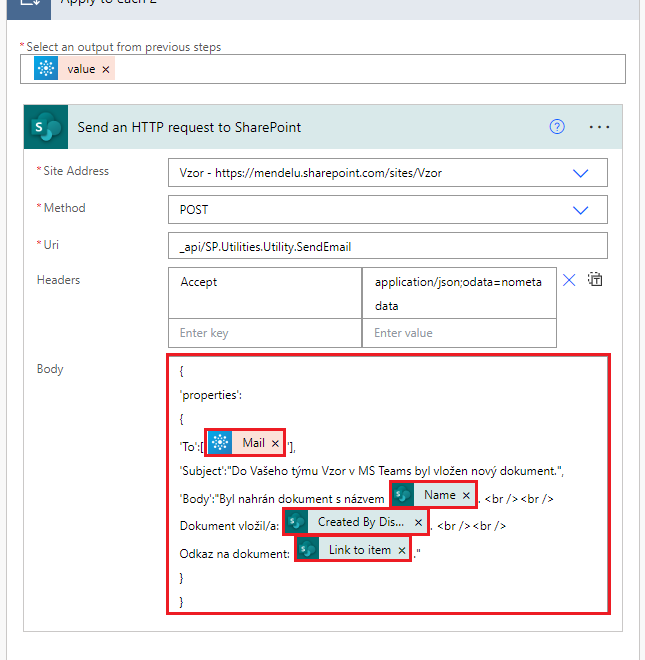
23. Do pole Body zkopírujte tento text a místo hvězdiček doplňte název Vašeho týmu a požadované informace:
{
'properties':
{
'To':['*'],
'Subject':"Do Vašeho týmu * v MS Teams byl vložen nový dokument.",
'Body':"Byl nahrán dokument s názvem *
Dokument vložil/a: *
Odkaz na dokument: *"
}
}
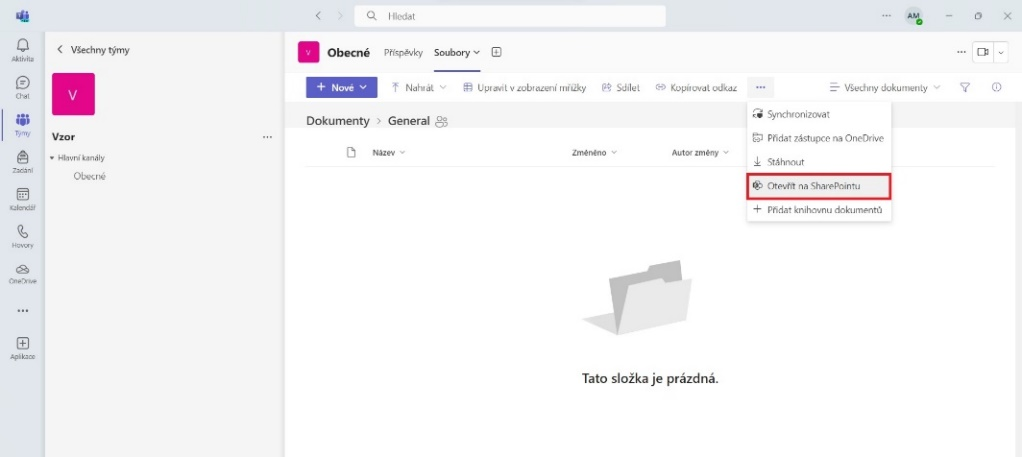
24. Tyto informace vyhledáte pomocí Add dynamic content.
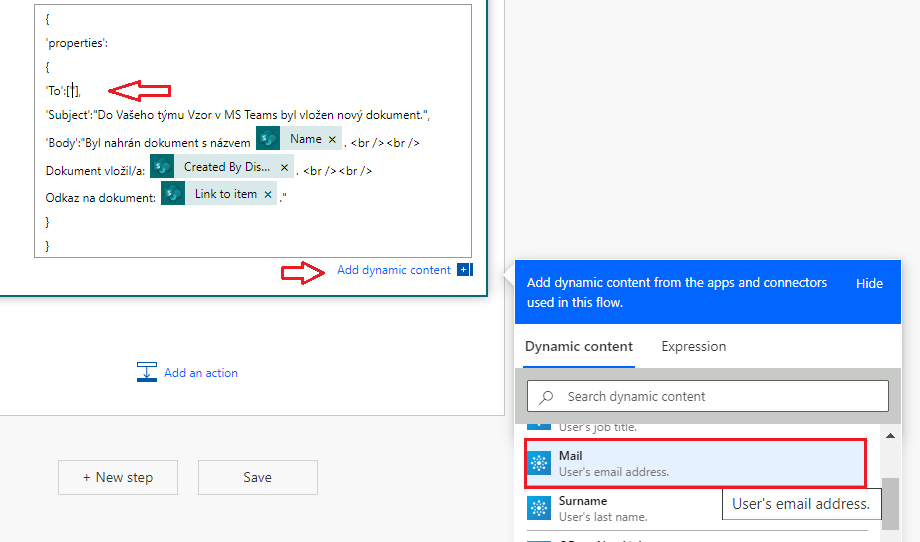
25. Nyní můžete tok uložit a otestovat.
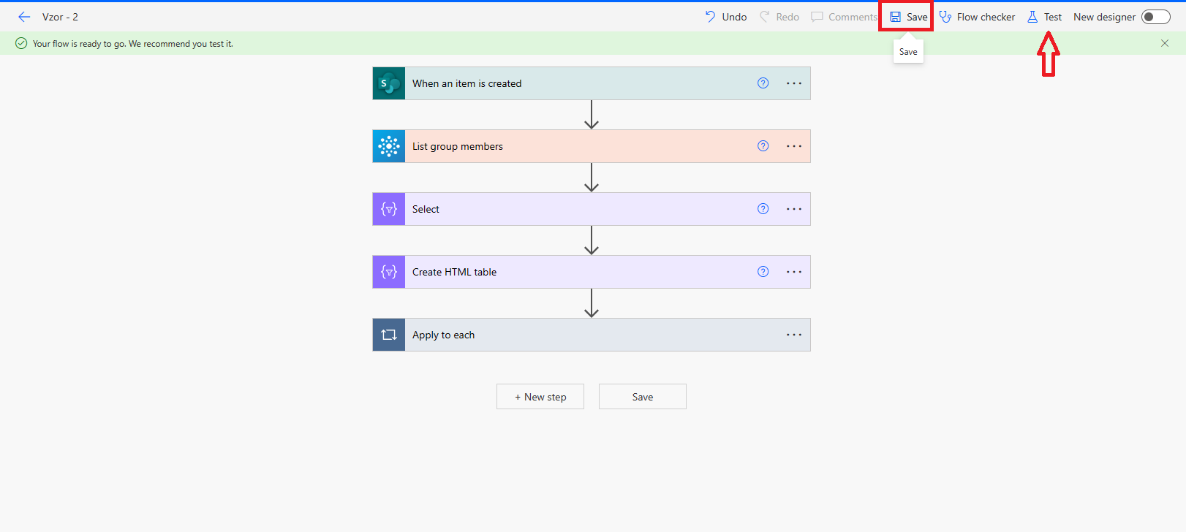
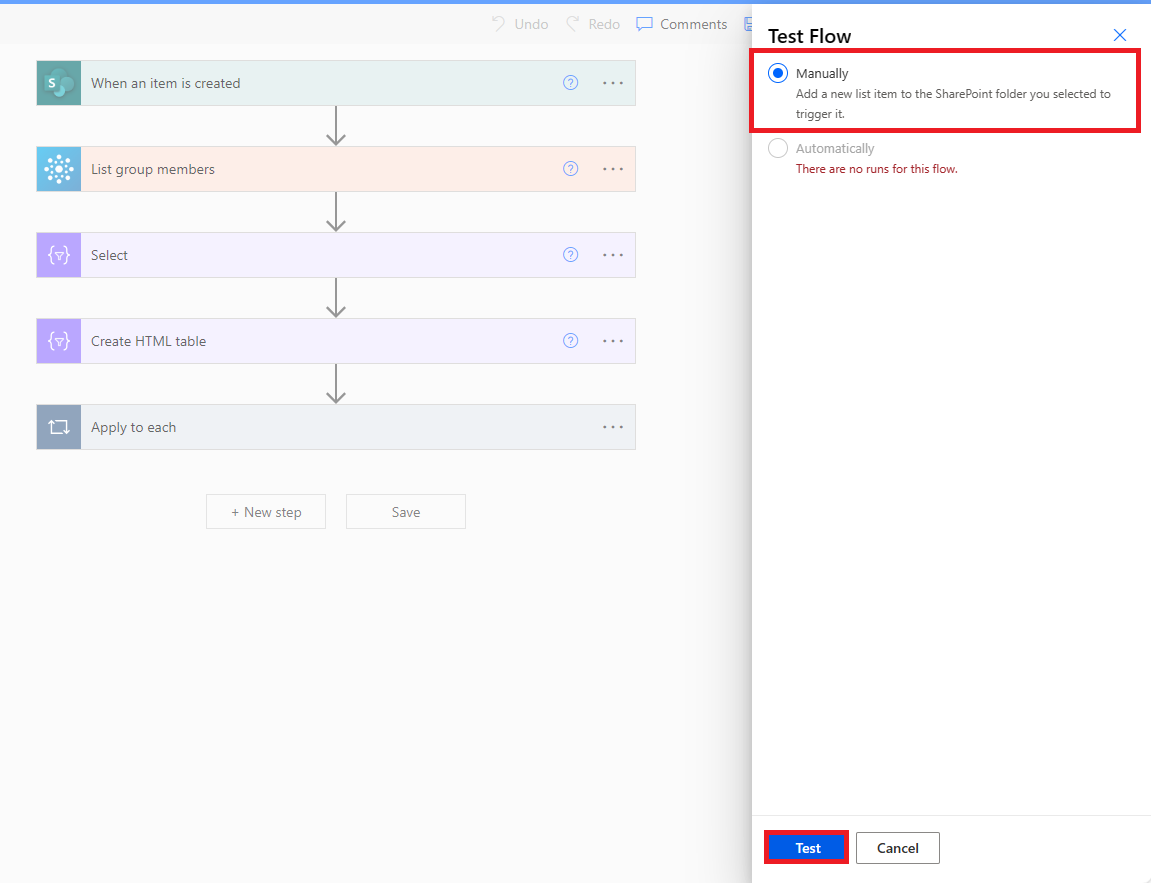
26. Pro otestování vložte dokument do MS Teams či do SharePointu, tok bude fungovat v obou případech.
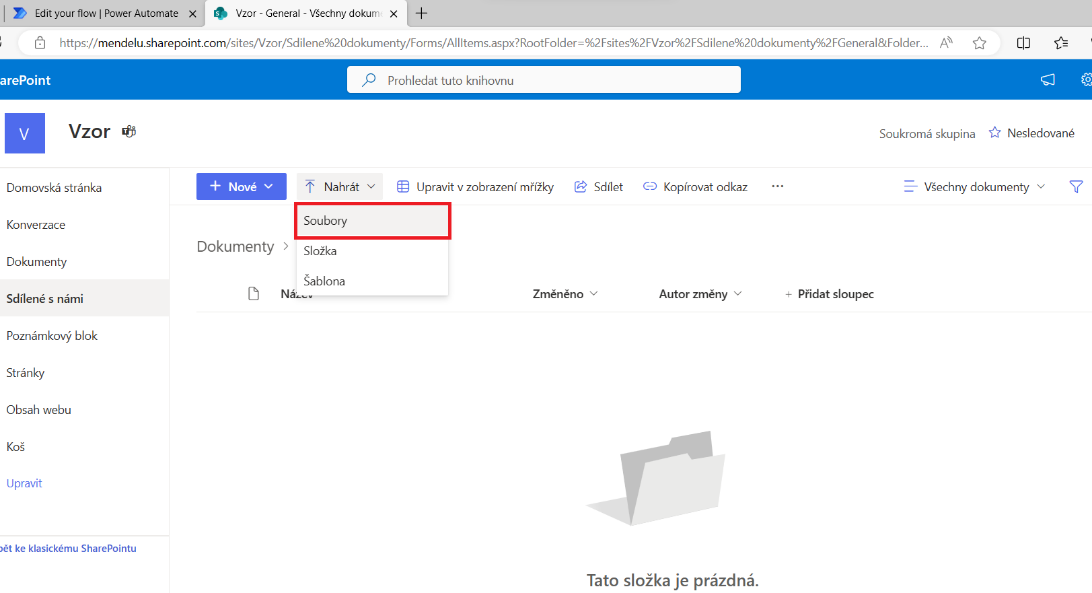
27. Po nahrání dokumentu přijde členům Vašeho týmu e-mail v podobě, kterou jste si připravili v Power Automate.
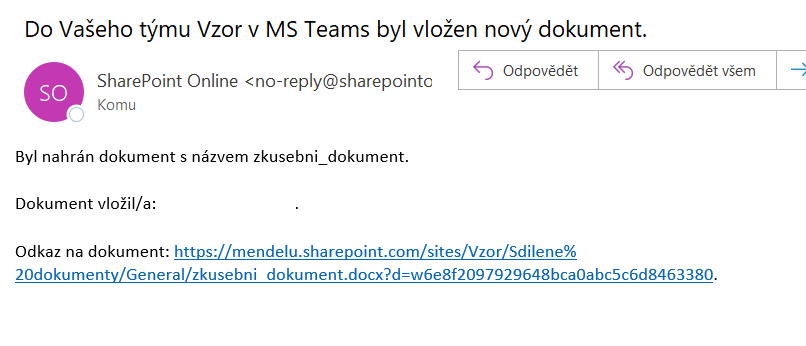
Sdílení toku jako šablonu ostatním uživatelům
- Pokud chcete tok sdílet mezi své kolegy, vyberte možnost Send a copy a vyplňte popisek a emailové adresy uživatelů, kterým tok chcete nasdílet.
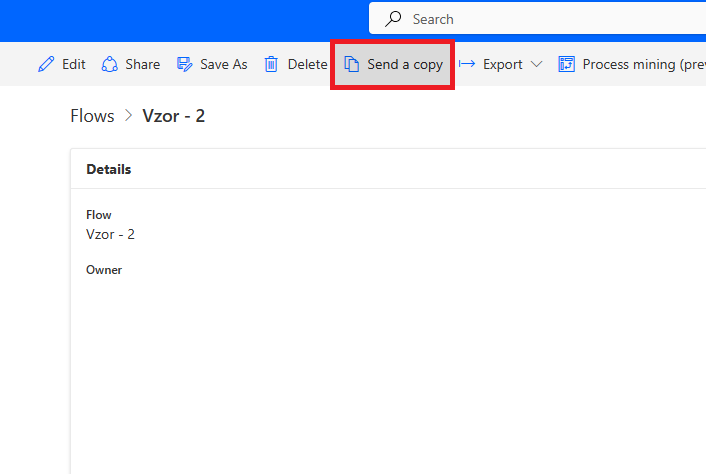
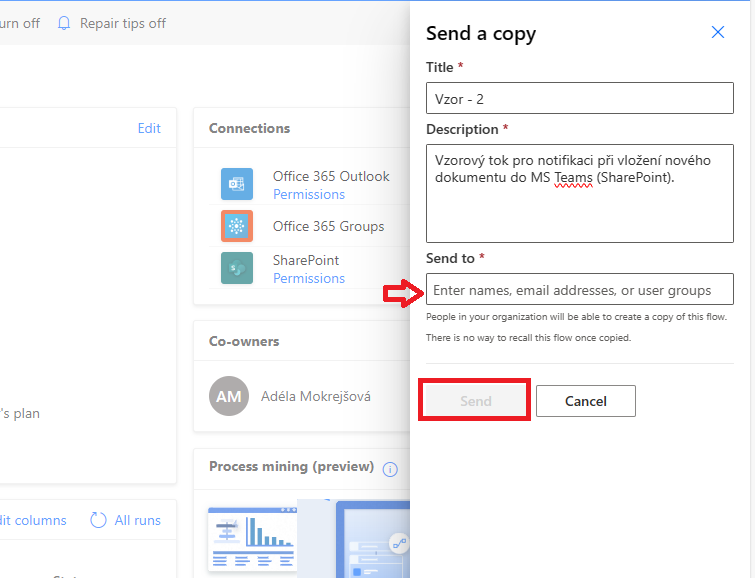
1. Pokud Vám přijde e-mail se šablonou toku, klikněte na Create My Flow.
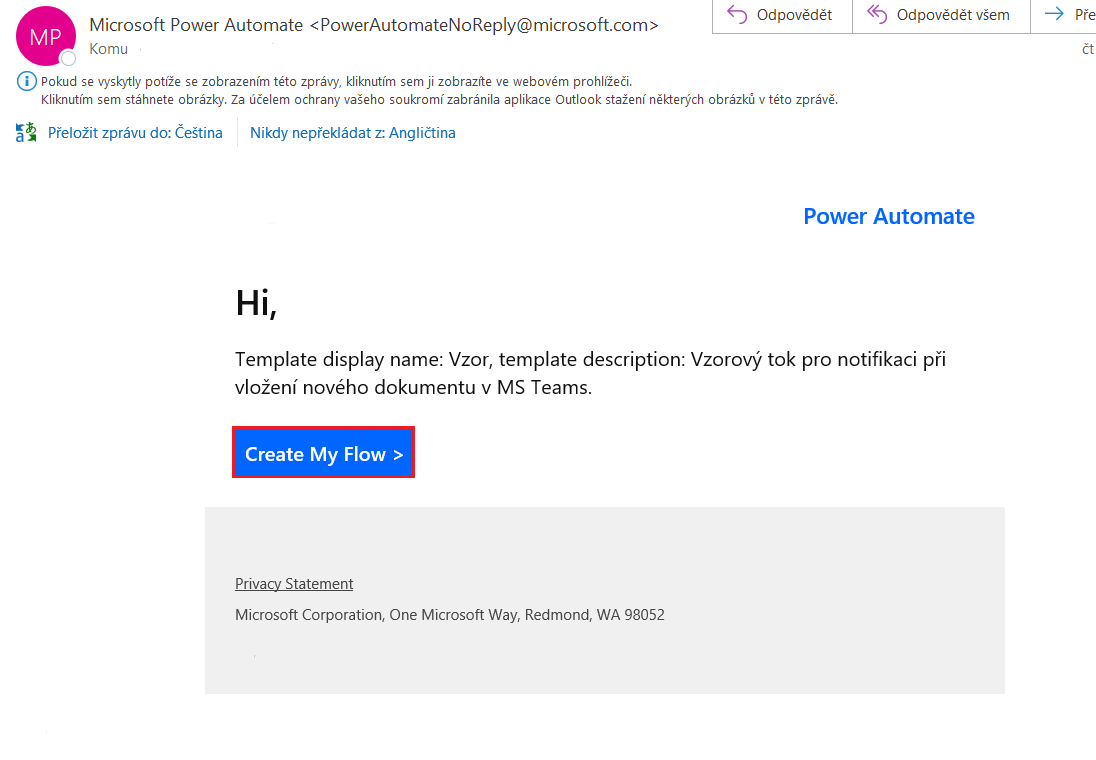
2. Potvrďte, že chcete vytvořit tento tok.
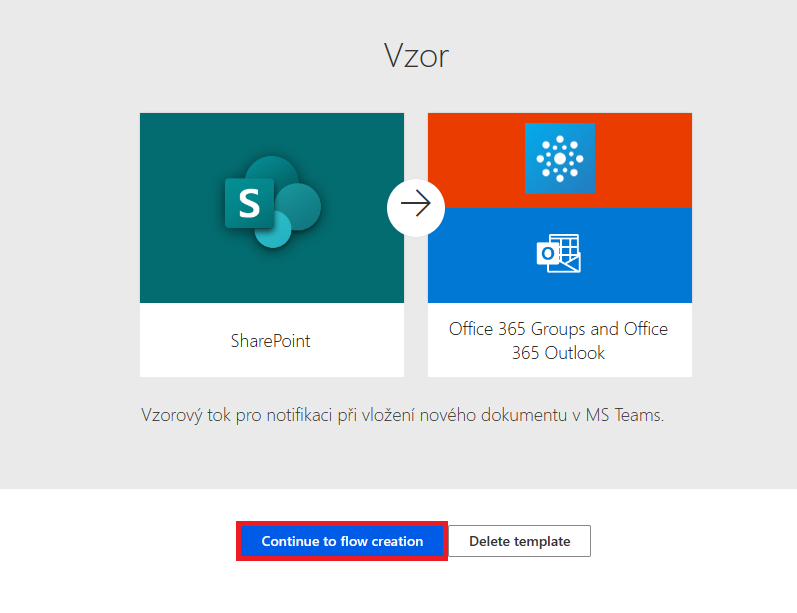
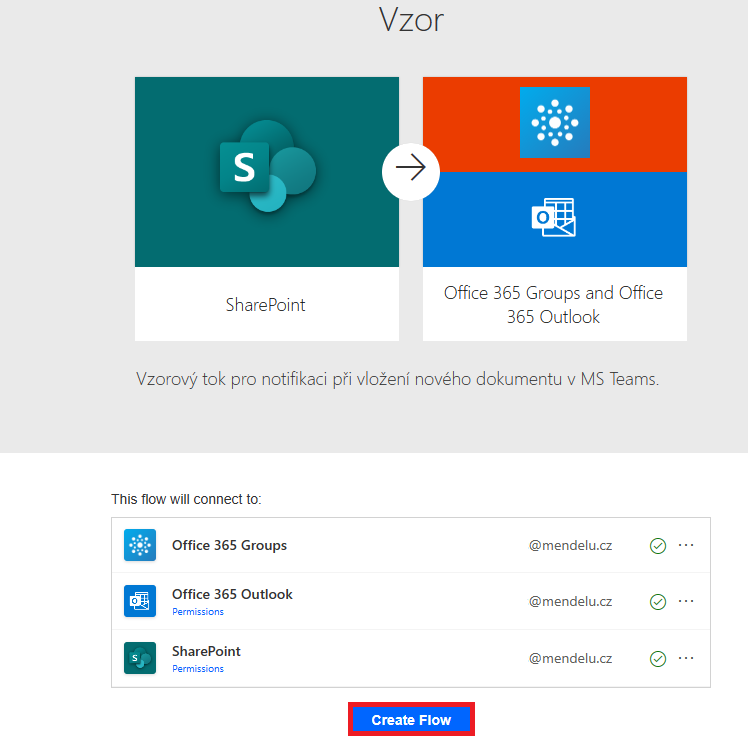
3. Následně přizpůsobte informace v jednotlivých krocích dle Vašich potřeb. Pro případnou pomoc můžete využít návod na tvorbu toku uvedený výše.
4. Pokud sdílenou šablonu toku chcete využít pro více týmů, naleznete ji v záložce Templates – Shared with me.