Vkládání a nahrání souborů
Soubory lze do Moodlu vkládat různými způsoby a záleží, co uživatel upřednostňuje a potřebuje. Existuje úložiště pro vaše kurzy na serveru a zároveň i úložiště pro vaše osobní soubory profilové foto>Osobní soubory (pouze 100 MB).
Zde jsou představeny 4 možnosti, jak vkládat soubor:
Vložit soubor jako činnostVložit soubor jako odkazPřiložit soubor do textuVložit soubor z Wordu jako knihu
Nahrání souboru do kurzu lze při vzniku samotné činnosti po kliknutí na správce souborů. Vytvoří se tím na Moodle serveru složka v kurzu se jménem činnosti, pod kterou je soubor nahraný, ten pak můžete použít v textu (viz níže) nebo jako přílohu např. v diskuzním fóru a nemusíte jej nahrávat vícekrát.
Tip: Při výběru souboru se po nahrání dají jednoduše nalézt v nedávných souborech.
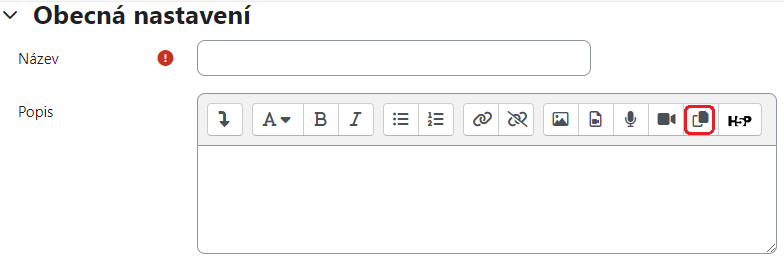
Vložení souboru jako činnosti
- V kurzu můžete vložit činnost jménem Soubor. Zde vyberete soubor a potvrdíte volbu.
-
Tímto se zobrazí soubor jako samostatná činnost, což není vždy
ideální.
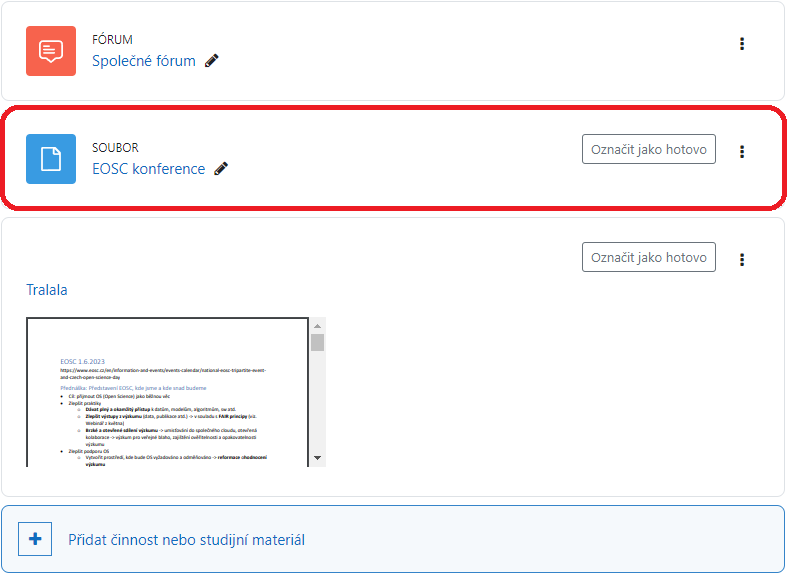
Vložení souboru jako odkazu
Pokud budete chtít odkazovat na soubor v textu/stránce/knize/atd. můžete využít možnosti odkazu:
-
Označte text v textovém poli aktivity a klikněte na tlačítko Odkaz nebo
Ctrl+k.
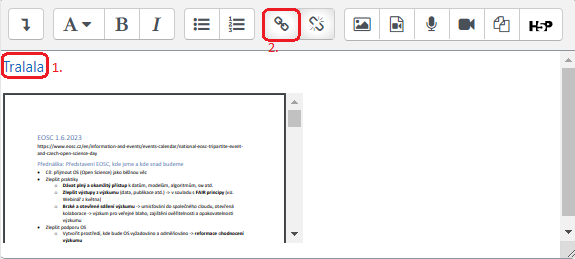
-
Otevře se vám okno Vytvořit odkaz. Doporučujeme zde zakliknout
Otevřít v novém okně, aby student mohl po přečtení zavřít okno
souboru a pokračovat dále v kurzu či soubor prohlížet souběžně.
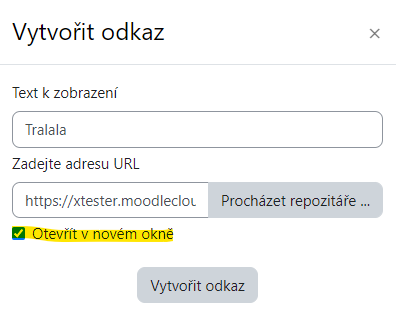
-
Kliknete na Procházet repozitáře… a nahrajte/vyberte váš soubor
(můžete jej přejmenovat/vybrat licenci) a potvrdíte váši volbu.
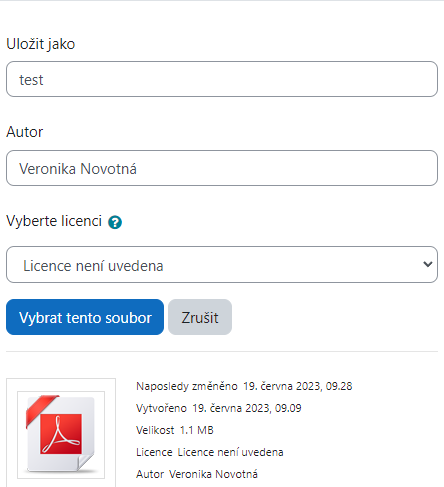
Přiložení souboru do textu (pokročilé)
Pokud chcete mít vložený např. pdf dokument přímo v textu, potřebujete nejprve znát adresu souboru. K tomu můžeme využít předchozí příklad odkazu. (Bohužel v Moodlu je získání adresy souboru, který je uložený na sevreru, uděláno velice nešťastně.) Po vložení odkazu a získání adresy souboru, můžete odkaz v textu smazat a přiložení bude fungovat nadále. Pokud máte uložený soubor jinde než na Moodlu, tak stačí přímý odkaz z úložiště.
-
Zobrazte si váš soubor z předchozíko příkladu v moodle, mělo by se vám
zobrazit nové okno prohlížeče s adresou.
Chrome-extension://efaidnbmnnnibpcajpcglclefindmkaj/https://stranky-moodle.com/pluginfile.php/97/mod_label/intro/jmeno_souboru.pdf?time=1687159716426 - Z adresy vyberte cestu od https:// po název souboru s příponou (zeleně vyznačenou cestu, zbytek se může lišit dle prohlížeče).
-
Vyberte/vytvořte činnost, do které chcete přiložit soubor, rozšiřte
možnosti textového editoru (1.) a
zobrazte si html (2.).
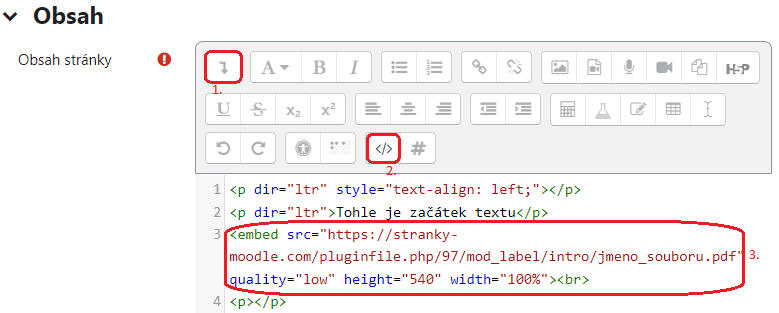
- Dále dle obrázku výše přidejte značky a mezi závorky vložte vykopírovanou adresu. Doporučujeme nastavit další parametry, které jsou výška a šířka (v obrázku height, width). Doporučujeme šířku nastavit v procentech. Výšku dejte height="auto". Pokud se Vám zdá přiložené pdf moc "krátké/dlouhé" na výšku, nastavte fixní výšku v pixelech jako je tomu na obrázku.
-
Když vypnete html </>, tak se vám zobrazí náhled.
Po uložení a zobrazení činnosti se dokument přiloží.
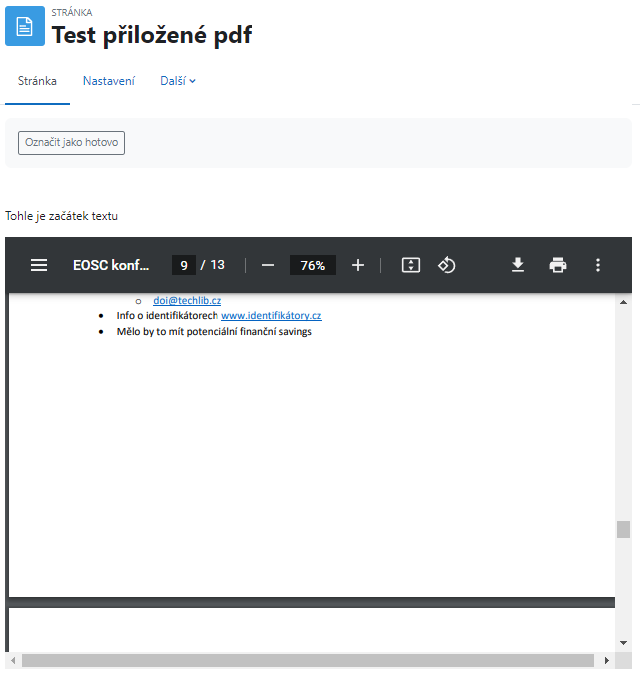
Vložení Word dokumentu (.docx) skrze aktivitu Kniha
Kniha podporuje import souboru ve formátu Microsoft Word (.docx) jako kapitol do knihy. Soubor je rozdělen do kapitol a podkapitol na základě vestavěných stylů nadpisů "Nadpis 1" a "Nadpis 2" ve Wordu. Vložené obrázky jsou také importovány, pokud jsou ve webově kompatibilním formátu (GIF, PNG, JPEG).
Importuje pouze soubory .docx, nikoliv starší formát .doc. Upozorňujeme, že soubory ve formátu .docm (tj. včetně maker) nejsou podporovány.
Soubory z GoogleDocs a LibreOffice 5.x lze také uložit ve formátu .docx a budou také importovány, ale obecně kvalita není tak dobrá jako u souborů uložených v nativním editoru Word, i když dokument správně používá vestavěné styly "Nadpis 1" a "Nadpis 2". Výsledky se mohou lišit. Dále se mohou vyskytnout i chyby v odkazech, takže výsledný import vždy překontrolujte!
Lze také použít k exportu knih nebo kapitol z knih zpět do formátu Word .doc. Obecně jsou nadpisové prvky v HTML převedeny zpět do odpovídajících stylů nadpisů ve Wordu a podobně je tomu i s ostatními styly. Exportovaný soubor musí být nejprve otevřen pomocí Microsoft Wordu. Poté jej můžete uložit do formátu .docx a upravovat v LibreOffice nebo GoogleDocs. Pokud exportovaný soubor obsahuje obrázky, musíte k jejich správnému otevření použít Word 2019 nebo vyšší, případně Word 365 (webovou verzi).
Postup importu:
- Nejdříve vložte aktivitu kniha skrze tlačítko Přidat činnost nebo studijní materiál. Pro příklad byl vytvořen Word dokument s maximálně zanořením "Nadpis 2".
- Pojmenujte knihu a pokud je potřeba doplňte popis. Klikněte níže na uložit a zobrazit.
- Po uložení se objeví v sekundárním zeleném menu možnost importu z Word dokumentu. Klikněte na ni.
- Následně zaškrtněte, aby se tvořili podkapitoly, vyberte soubor a importujte.
- Po úspěšném importu, byste měli vidět zelená potvrzení.
- Výsledný import překontrolujte. Vpravo v navigaci uvidíte kapitoly rozdělené dle nadpisů ve wordu.